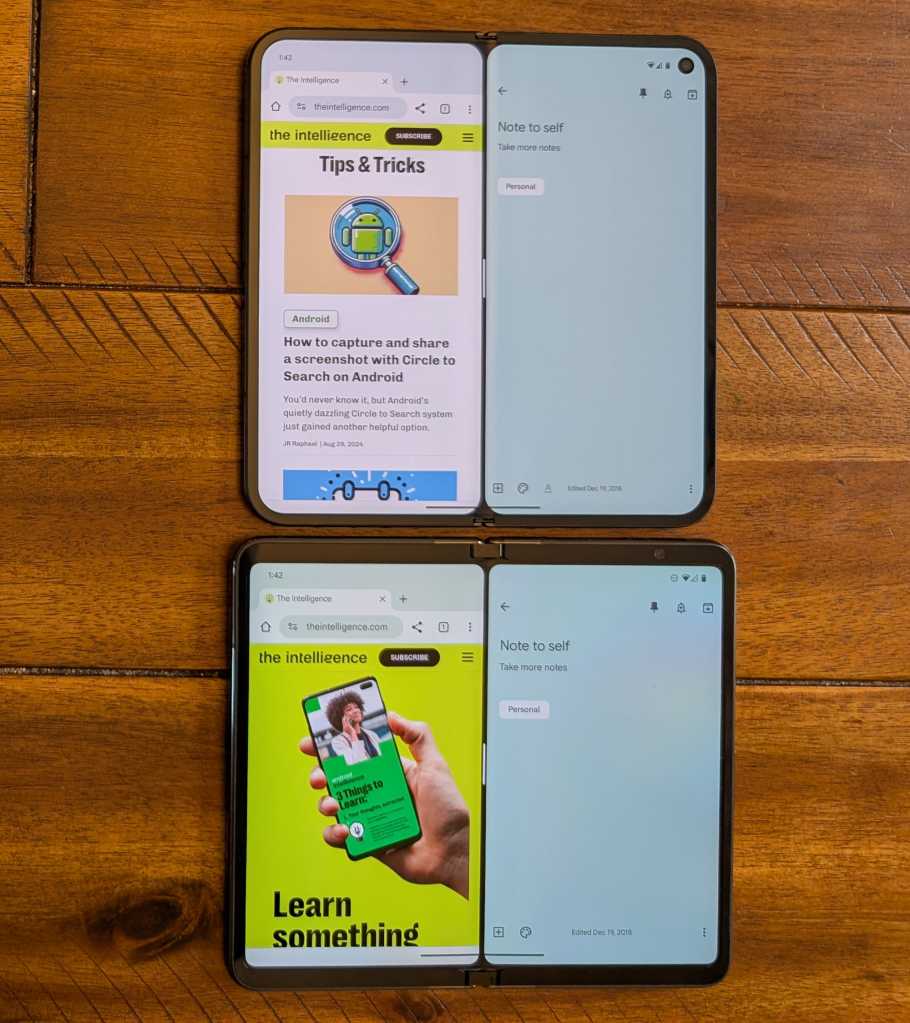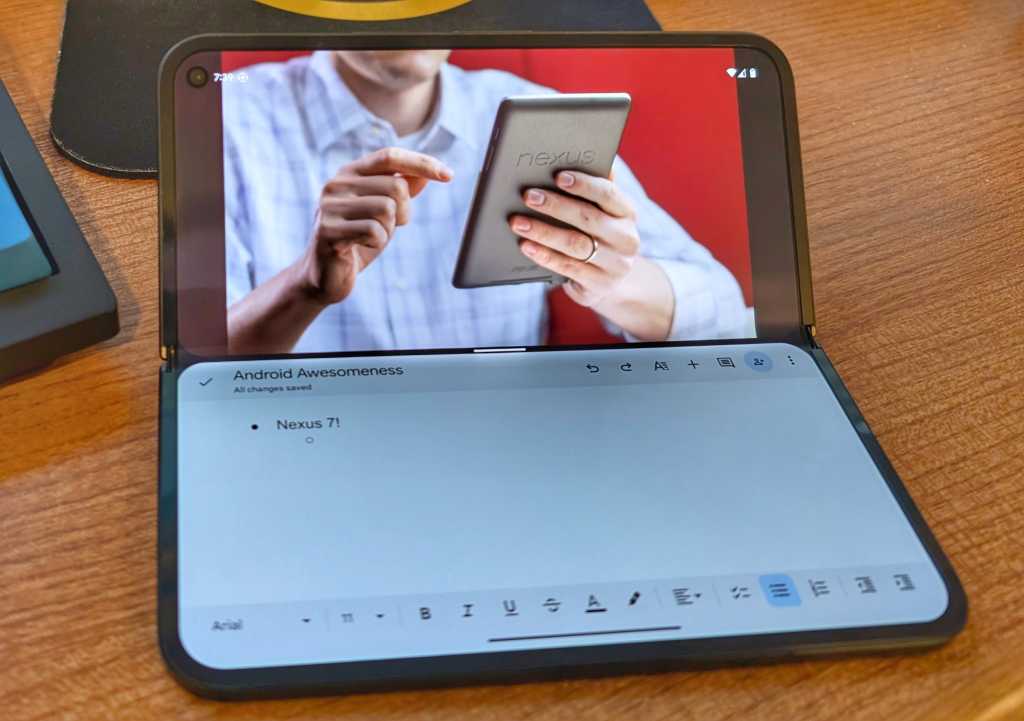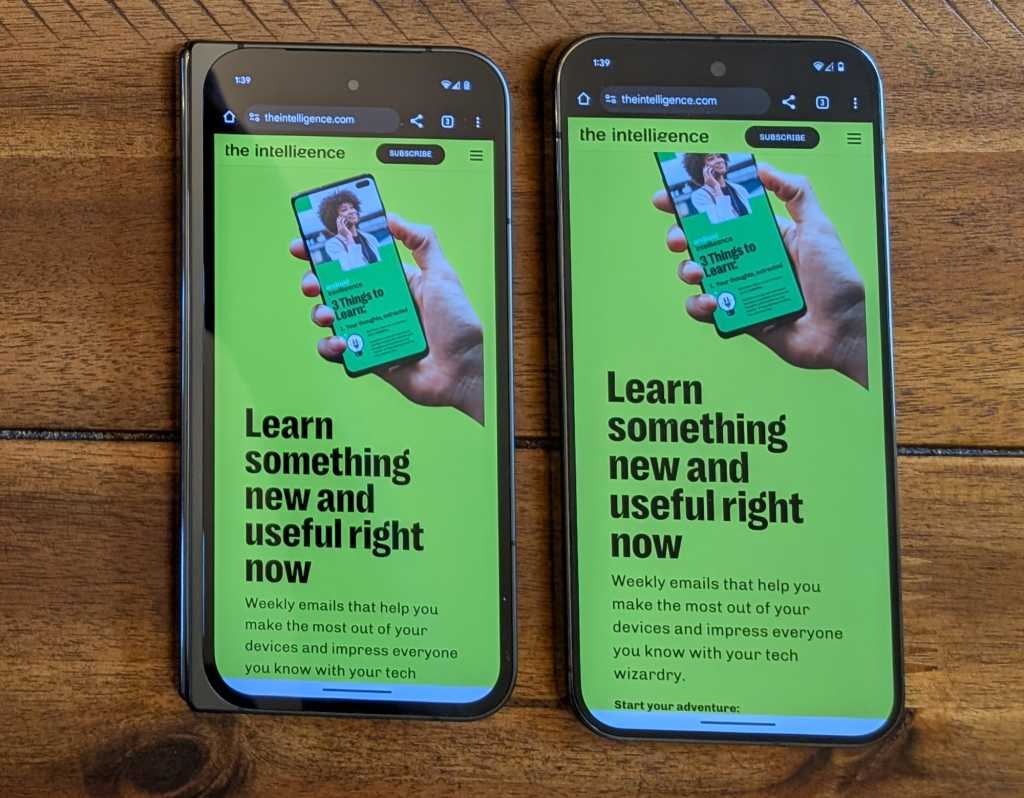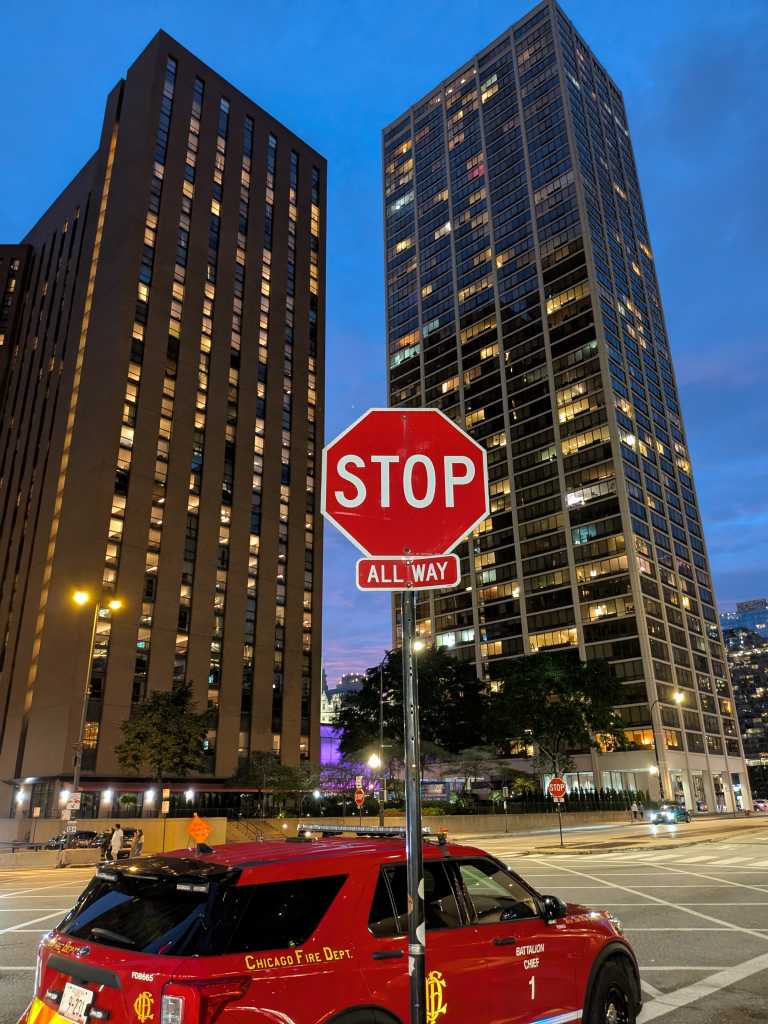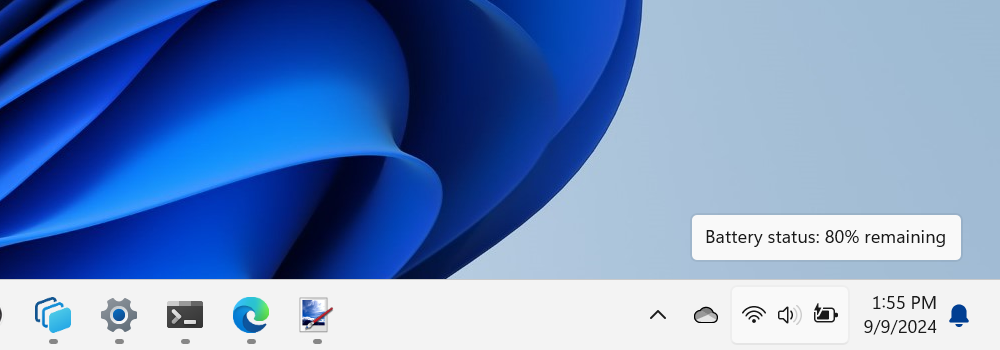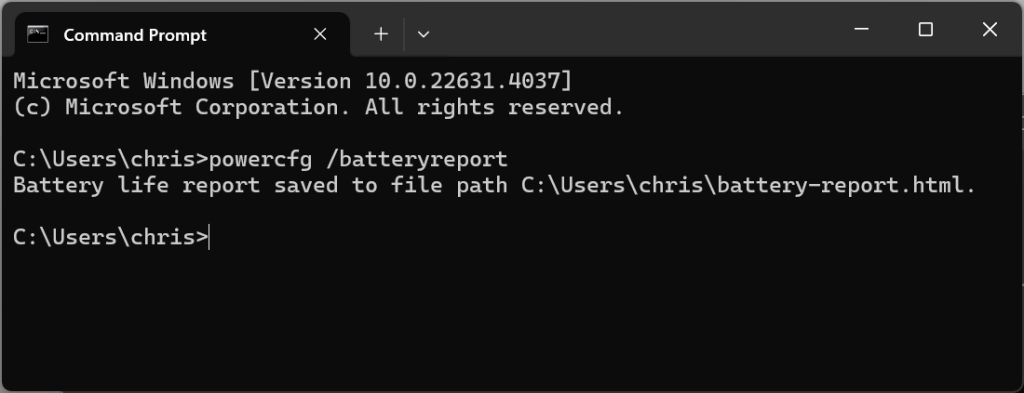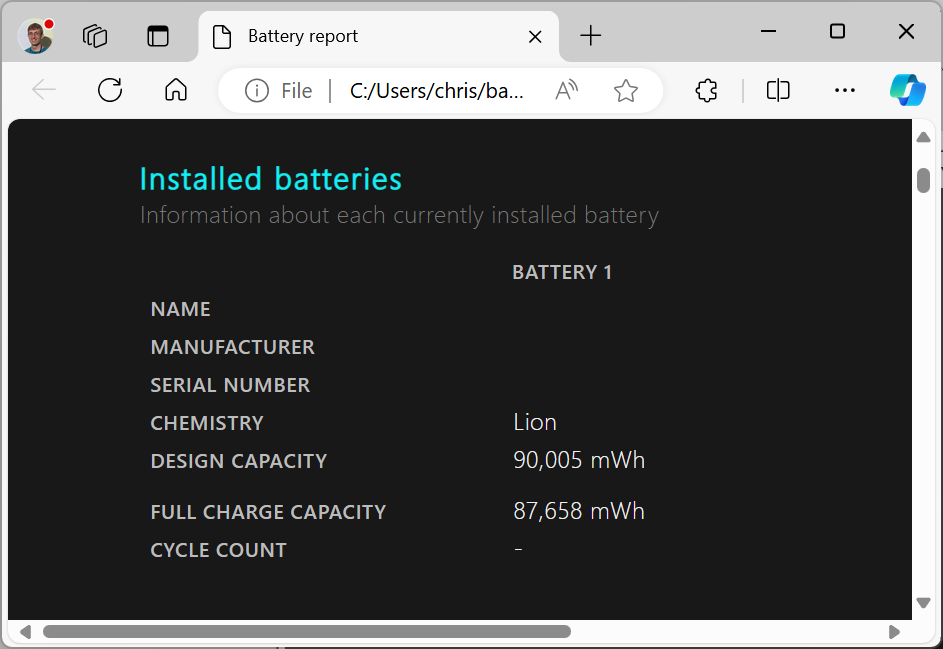Microsoft 365 arrived to much fanfare at its launch in July 2017, with Microsoft CEO Satya Nadella promising a “fundamental departure” in how the company thinks about product creation. Seven years on, Microsoft 365 has become Microsoft’s core brand for workplace productivity software, having largely replaced Office 365 in this regard.
In that time, the breadth of apps and features in Microsoft 365 has grown, with new additions such as Lists, Loop, and various Viva apps available alongside Copilot, Microsoft’s generative AI assistant. The (at times perplexing) range of licensing options has also broadened, and many new features require extra fees over and above standard subscription costs.
“Microsoft would say it’s the foundation for modern work — it’s the centerpiece of their modern work business unit,” said Jason Wong, Gartner distinguished VP analyst and lead analyst for Microsoft. “Microsoft 365 is really a way to make the Office products more strategic as a set of technologies to empower ‘work hub’ activities.”
In this article:
- What is Microsoft 365?
- How many versions of M365 does Microsoft sell?
- Can enterprise customers buy the M365 components separately?
- What add-ons are available for M365?
- How are M365 sales doing?
- What are some of the newest M365 features?
- What’s next for M365?
- A Microsoft 365 glossary
What is Microsoft 365?
At its most basic, Microsoft 365 (M365) is a collection of Microsoft software and services sold as a subscription. Loosely, the term refers to a licensed suite of Microsoft productivity apps for document creation, collaboration, communication, and more, sometimes bundled with Windows and a variety of security and management tools. All M365 subscriptions include some version of the core Office apps: Word (document editing), Excel (spreadsheets), PowerPoint (presentations), and Outlook (email). But beyond that, the specific set of software and services included with each M365 plan varies wildly.
Since it’s sold as a subscription, Microsoft 365 incurs monthly or annual fees for each user. As long as the subscription is maintained, all software updates and upgrades, including new features, are included at no extra charge. Because that software is continuously refreshed, it is always supported by Microsoft. But if a customer stops paying for the subscription, the software eventually stops working.
Most apps in the Microsoft 365 suite are available as desktop applications you can install on Windows or macOS, mobile apps for Android or iOS, and web apps you use in a browser. Some of the more recent apps are web only, and some M365 subscriptions don’t include the desktop versions of the apps — all of which adds to the confusion over what Microsoft 365 means.
To understand how we got here, let’s take a step back and see how Microsoft 365 came to be.
It all begins with Microsoft’s decades-old Office suite. When it was introduced in 1988, Office packaged together the company’s three main productivity apps: Word, Excel, and PowerPoint. Over the years, Outlook, OneNote, and numerous other apps were added to the suite. Throughout the ’90s and ’00s, the Office suite was sold as “perpetually licensed” desktop software: you paid for the software once and didn’t pay again until you upgraded to a newer version of the suite, which was typically released every three years or so. You also didn’t get any new features until you upgraded to a new version of the suite, and eventually Microsoft would stop supporting the older software with security patches.
In 2010, the company introduced Office 365, a subscription version of Office for enterprises that incorporated Microsoft services such as Exchange and SharePoint. In subsequent years, Office 365 plans became available for smaller businesses and consumers, and the suite continued to expand, with notable additions including OneDrive, Teams, and Power BI. You can still buy the perpetually licensed version of Office — the current version is Office 2021, with Office 2024 coming in October — but the subscription model gradually overtook it in popularity.
Related: Microsoft 365 vs. Office 2021: How to choose
The Microsoft 365 subscription was introduced in 2017 as a higher-level offering for business and enterprise customers that bundled Office 365 with Windows 10 and Enterprise Mobility + Security, a suite of security and management tools. At that time, Office 365 subscriptions without those additions were still available for business and enterprise customers, and all consumer subscriptions still used the Office 365 moniker.
So far, so good. Then Microsoft muddied the waters in 2020 by slapping the Microsoft 365 branding on most of its Office 365 plans. At the enterprise level, the original Microsoft 365/Office 365 branding distinction remains: M365 plans include Windows, O365 plans don’t. But all small business and consumer plans are now called Microsoft 365, even though they don’t include Windows.
So when you hear “Microsoft 365,” you know it means a set of Microsoft’s popular productivity apps and services, but it could be anything from a small group of web-based apps for consumers to a soup-to-nuts enterprise package that includes licenses for Windows and a laundry list of Office apps on desktop, mobile, and web, plus an array of advanced storage, security, and management tools. (See the glossary at the end of this story for quick definitions of the product names for apps and services included with M365 plans.)
How many versions of M365 does Microsoft sell?
More than one and fewer than a score. The primary options are:
Microsoft 365 Enterprise: Available in E3 and E5 configurations for firms subscribing more than 300 employees in a plan. The E3 plan ($34/user/month) includes user licenses for Windows 11 Enterprise and a long list of Office apps on desktop, mobile, and web; services such as Exchange, SharePoint, and OneDrive; 1TB of OneDrive cloud storage; and core security and identity management tools. The E5 plan ($55/user/month) adds advanced security, compliance, and analytics tools.
(All prices are shown in US dollars; prices may vary in other countries.)
Office 365 Enterprise: No, these technically aren’t Microsoft 365 plans, but organizations with more than 300 users should be aware that they are still available (for now, at least). Available in E1, E3, and E5 configurations with costs ranging from $8/user/month to $36/user/month, these plans are similar to the M365 Enterprise subscriptions but do not include Windows licenses.
Microsoft 365 Business Basic, Standard, and Premium: Suitable for small and midsize companies, the plans have a hard limit of 300 seats and cost from $6/user/month to $22/user/month. The Basic level includes only the web and mobile versions of Office apps, along with 1TB of OneDrive storage and key business services including SharePoint and Exchange. The Standard plan adds the desktop apps and a few additional apps such as Clipchamp and Loop. The Premium package includes advanced security and access management features. Unlike the enterprise M365 plans, these small-business plans currently include Teams, Microsoft’s chat and videoconferencing app.
Microsoft 365 Apps for Business and Microsoft 365 Apps for Enterprise: The “just the apps” version of Microsoft 365 for small businesses ($8.25/user/month) includes the Word, Excel, PowerPoint, and Outlook desktop apps and 1TB of OneDrive storage. The enterprise version ($12/user/month) includes several more Office apps and enterprise-grade security, management, and compliance tools.
Microsoft 365 F1 and F3: Targeted at frontline workers — the employees who ring up sales, take calls, or work on factory floors or in the field — these less-expensive bundles (from $2/user/month to $8/user/month, depending on whether Teams is included) offer enterprise-grade security but rely on web-based and mobile apps.
Microsoft 365 Education, Microsoft 365 Government, Microsoft 365 Nonprofit: Various subscription plans with varying blends of Windows 11, Office apps, and associated tools at prices suitable for each market (including a donated license for nonprofits). Government plans, for example, offer several compliance levels to meet regulatory requirements.
Microsoft 365 Family, Personal, Basic, and Free: These consumer plans range from free (really!) to $100 per year. The free tier demonstrates just how much the company has diluted its Microsoft 365 brand: it’s limited to a handful of web and mobile apps, includes just 5GB of cloud storage, and uses an ad-supported version of Outlook. The Basic plan adds more storage and an ad-free version of Outlook, while the Personal plan offers the desktop Office apps 1TB of cloud storage. The Family plan is meant for up to six users and offers 6TB of cloud storage.
For help using Microsoft 365 apps, see our extensive collection of M365 tutorials.
Can enterprise customers buy the M365 components separately?
Yes. Microsoft continues to sell Windows 11 Enterprise E3 and E5, Windows 11 Pro, Enterprise Mobility + Security (EMS), and services such as Exchange Online and SharePoint Online à la carte. And the aforementioned Office 365 and Microsoft Apps for Enterprise plans offer subsets of the complete M365 Enterprise packages.
Buying all the contents of a Microsoft 365 subscription separately is almost always more expensive — just as buying each issue of a magazine (remember magazines?) individually is more expensive than a subscription. But the option may be attractive to customers who don’t want to commit to all things Microsoft.
As an example, EMS E5, the priciest plan for that part of the M365 bundle, runs more than $16 per user per month. In some cases, organizations can purchase the individual parts of just that leg of M365. Again, citing EMS E5, customers can buy bits separately, such as Entra ID (formerly Azure Active Directory) and Intune.
What add-ons are available for M365?
There are many.
Following an EU antitrust investigation, Microsoft no longer includes its collaboration app Teams in enterprise Microsoft 365 or Office 365 subscriptions for new business customers. Microsoft initially unbundled Teams from its Office suites in the EU, then subsequently opted to remove Teams from M365 and O365 bundles for customers globally too. This means enterprise customers must pay an additional $5.25/user/month for Teams Enterprise.
(Teams is still included with M365 Business, Education, Government, and Nonprofit plans, and M365 F1 and F3 customers can choose between plans with Teams bundled or omitted.)
That’s just one example: there’s a large and growing list of optional paid M365 apps and features, many of which are not included in even the most expensive E5 subscription tier. These add-ons can quickly bump up monthly costs.
Copilot for M365 is one such example; the AI assistant costs an extra $30/user/month on top of enterprise and small-business M365 subscriptions. Other add-ons include custom app builder Power Apps Premium ($20/user/month for less than 2,000 seats; $12/user/month for more) and analytics tool Power BI Premium ($20/user/month).
There’s also a Teams add-on package, Teams Premium, which provides access to several features not included in the core app for an additional $10/user/month (currently on offer for $7/user/month). This includes live caption translations, custom branding in Teams meeting “lobbies,” AI-generated tasks and notes, end-to-end encryption for group calls, and more.
Microsoft has also introduced premium add-on packages branded as “suites.”
Take Microsoft Viva, for instance, the set of employee experience applications that includes Viva Learning, Viva Engage, Viva Connections, Viva Glint, and more. While certain features of each Viva are available within most enterprise M365 subscriptions, others can be purchased individually (Viva Glint, for example) or via one of three Viva add-on bundle tiers. Viva Suite is the most comprehensive of these, with access to all the Viva features for an extra $12/user/month.
Entra Suite, a collection of identity and access tools, and Intune Suite for endpoint management and security are other examples of bundled add-ons available for additional monthly fees.
Such is the range of optional extras now available that rumors abound that Microsoft is gearing up introduce a new licensing tier — presumably called E7 — that would make all or most of these additional features available for a single monthly fee. Analysts at Directions on Microsoft have written about this on multiple occasions.
Whether or not Microsoft introduces an E7 tier, “we are clearly headed to a place where Microsoft expects customers to buy services above and beyond even Microsoft 365 E5,” said Wesley Miller, research analyst at Directions on Microsoft.
How are M365 sales doing?
It’s hard to say exactly, since the definition of Microsoft 365 is so nebulous and Microsoft itself doesn’t distinguish between M365 and O365 subscriptions in its sales and customer adoption figures.
At a high level, the best indication is that there are now more than 400 million paid Office 365 seats globally; that’s according to the most recent figures announced in Microsoft’s Q2 FY24 earnings in January this year. It’s not clear what proportion are M365 customers specifically.
As a rough comparison, Google’s Workspace software suite, M365’s closest competitor, has 10 million “paying customers,” the company said in August last year. These stats may include paid consumer as well as business subscriptions, and it’s not clear if “paying customers” refers to individual seats or whole companies.
Microsoft does provide some figures around commercial adoption of M365 and O365 that offer at least a glimpse into how the suites are faring in the business world. For instance, the company announced last year that 11 million small to medium businesses are using M365, and there have been some notable enterprise customer deals in the past year or so — Microsoft pointed to oil and gas firm BP and financial services giant ING Bank as two E5 customer wins in its Q2 FY24 results, for example, while Amazon reportedly agreed to a $1 billion deal last year for one million M365 licenses over a five-year period.
Convincing customers to move to the highest E5 tier is central to Microsoft’s revenue growth plans for M365. “We see Microsoft heavily pushing E5 upon renewal to sell more security and governance and other features,” said Gartner’s Wong. “Growing revenue means moving clients to these higher-value, higher-cost bundles.”
Miller from Directions on Microsoft agreed. “Microsoft is adding new features to lots of services this year — but most require licensing a higher tier for all users than most orgs are used to or may be comfortable [with],” he said.
The number of paid Office 365 commercial seats rose 7% year on year, according to Microsoft’s Q4 FY24 financial results in August, with Office 365 commercial revenues up 13% year on year during this time. Again, it’s not clear what portion of these are O365 vs. M365 customers, or what portion are enterprise vs. small business.
It’s also possible to gauge how some of the other components of M365 are faring. The EMS installed base is up to 281 million, said Microsoft CFO Amy Hood in the Q4 investor call. And Windows 11 adoption continues to grow, accounting for around 31% of Windows desktops globally, according to StatCounter, though it’s still some way off Windows 10 adoption (65%).
Although Gartner notes business clients’ interest in other productivity suites besides Microsoft 365 — Google Workspace in particular — M365 is “a dominant player” in the market, said Wong, with an entrenched position in the enterprise, thanks in part to its legacy of on-premises Office use.
It’s not just Google, of course. Microsoft faces competition from a variety of sources: Slack, Zoom, Notion, Zoho, and a variety of others offer alternatives to M365, either rivalling individual M365 apps, or — as is increasingly the case — broadening their product sets with a view of becoming the main hub for digital work at customer organizations.
That doesn’t necessarily affect Microsoft, though — businesses will often deploy multiple tools to cater to various parts of their workforce. “Usually it’s not either/or,” said Wong. “For a lot of these tools, it’s coexistence rather than displacement.”
What are some of the newest M365 features?
The integration of Copilot across M365 apps has undoubtedly been the major focus for Microsoft in the past couple of years. It’s rare to see a product news update on the Microsoft 365 blog that doesn’t reference the AI assistant in some way.
Recent features additions include a new Team Copilot that provides AI assistance in group meetings and makes suggestions for task management; Copilot Studio for customizing Copilots in M365; access to OpenAI’s GPT-4 Turbo model; and the general availability of Microsoft’s Designer AI image generator.
Other new apps and features include Mesh immersive meetings for Teams, Places for hybrid work coordination, and a UI refresh for the Loop collaboration app.
What’s next for M365?
Whether or not Microsoft will add a new licensing tier that offers access to the various premium M365 add-ons remains to be seen. As Directions on Microsoft analysts have noted, it may be more lucrative for Microsoft to continue with its current approach. But with so many new features available outside of E5 subscriptions, it’s likely that speculation along these lines will continue.
As for M365 products, given Microsoft’s huge investment in integrating Copilot across the app suite, it seems fair to assume that the AI assistant will continue to be at the center of the company’s plans for some time. That’s despite question marks that remain over the scale of business and employee interest in Copilot for M365, the propensity for the AI assistant to hallucinate, and how businesses can deploy the AI assistant without compromising sensitive data.
“The question is: can they make Copilot the center of activity like they make Teams or Outlook the center of activity?” said Wong. “How can Copilot be the orchestrator, the starting point for organizations that want to interact with AI and genAI workloads? That will really be the key.”
A Microsoft 365 glossary
Browsing through M365 plans and add-ons turns up a bewildering list of included apps and services. Here’s a very brief guide to what the main product names mean.
Core M365 apps and services
- Word: word processing app
- Excel: spreadsheet app
- PowerPoint: presentation app
- Outlook: email, calendar, and contacts app
- OneNote: notes app
- Teams: group chat and video meeting app (not included with enterprise plans)
- OneDrive: cloud storage with versions available for both individuals and corporate users
- SharePoint: business/enterprise platform for shared content, sites, and apps
- Exchange: hosting/management service for business/enterprise email, calendar, and contacts
- Windows: desktop operating system (included only with M365 E3 and E5 plans)
Additional M365 apps and services (not included with all plans)
- Access: database creation app (Windows only)
- Bookings: appointment scheduling and management app
- Clipchamp: video editing app
- Delve: search app for M365 (will be discontinued Dec. 16, 2024)
- Forms: survey and form creation app
- Lists: spreadsheet/work tracking app
- Loop: shared workspace app
- Publisher: desktop publishing app (Windows only, will be discontinued Oct. 2026)
- Planner: work management app
- Power Apps: low-code development platform
- Power Automate: workflow automation app
- Power BI Pro: analytics and data visualization app
- Stream: enterprise video streaming and sharing platform
- Sway: publishing app for presentations, reports, newsletters
- Teams Phone: enterprise telephony service for Microsoft Teams (requires additional monthly fee per user)
- To Do: task management app
- Visio: diagram and vector graphics app
- Viva Amplify: employee communication management app
- Viva Connections: intranet app
- Viva Engage (formerly Yammer): enterprise social network app
- Viva Glint: organization-wide employee feedback/survey app
- Viva Goals: objective setting and tracking app
- Viva Insights: productivity and wellbeing analytics app
- Viva Learning: learning and development app
- Viva Pulse: self-service employee feedback app for team leads
Security and management tools (not included with all plans)
- Defender: set of enterprise security apps and services, or a security app for consumers
- Entra: set of enterprise identity and access management tools, includes Entra ID (formerly Azure Active Directory)
- Intune: set of enterprise endpoint management tools
- Priva: set of enterprise data privacy management tools
- Purview: set of enterprise data governance, security, risk, and compliance tools
This article was originally published in May 2018 and updated in September 2024.