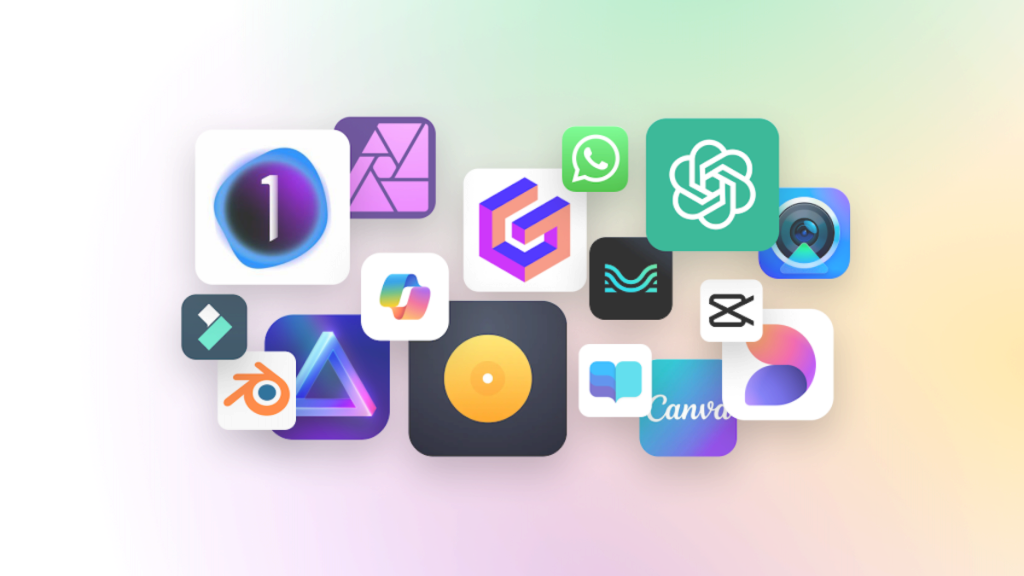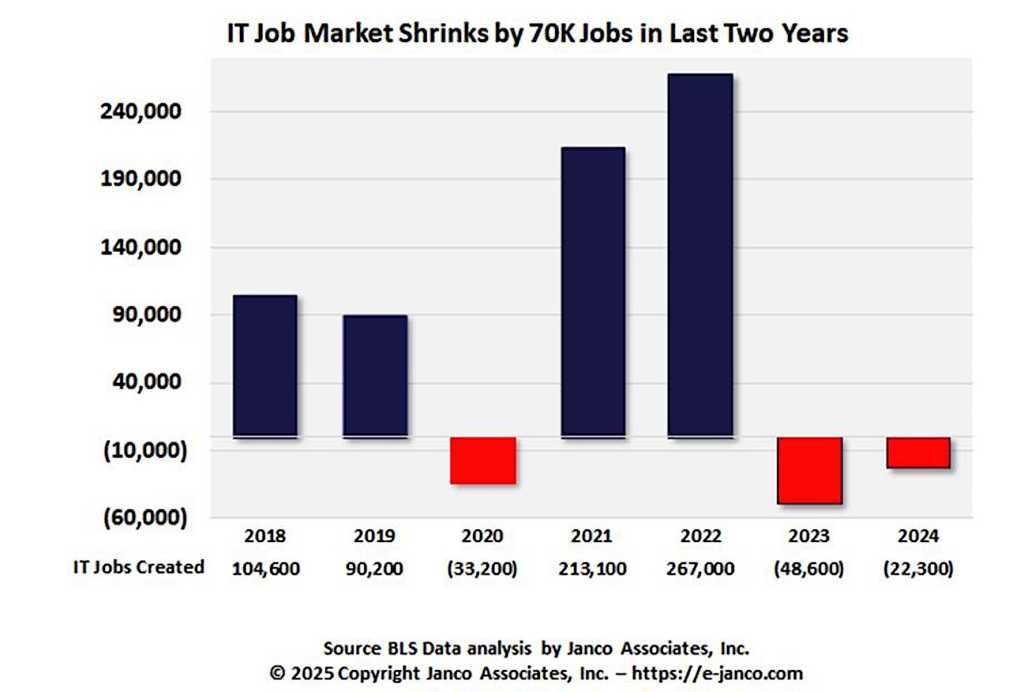There’s a lot to like about Apple’s newest $599 iPhone 16e, but one of the more interesting features in the device is the Apple-designed 5G modem. Apple has spent at least seven years developing the chip, but gave it just a few short seconds of time when it announced the smartphone this week. (That’s not a great deal of time for a component that represents such a design challenge.)
Here is what we know so far about Apple’s all-new C1 subsystem.
Introducing the C1 chip
At the heart of the system, the C1 (Cellular 1) chip first appears in the iPhone 16e. It is also expected to debut in other Apple devices in the coming months and will likely see use across all or most of the iPhone range by this time next year. Apple calls it “the most power efficient modem ever in an iPhone.”
The reason it can say that is that the modem integrates with both the hardware and software on the Apple device. That integration lets it optimize the relationship between all the components, unleashing better performance and power efficiency. It’s also what makes the iPhone 16e so power efficient.
There’s another advantage. Apple can optimize device processes, including through the use of machine learning and AI. A Reuters report explains that if an iPhone with the chip finds itself on a congested data network, the processor can tell the modem what traffic is the most important to handle first, which means the tasks you really want to transact will be completed that little bit more swiftly.
What Apple said about the C1
Apple Senior Vice President of Hardware Technologies Johny Srouji explained how Apple sees this latest addition to the company’s growing processor family. “We build a platform for generations,” Srouji said. “C1 is the start, and we’re going to keep improving that technology each generation, so that it becomes a platform for us that will be used to truly differentiate this technology for our products.”
Srouji also stressed that the company doesn’t aim to match all the specifications of other modems from other manufacturers. That’s because the company’s business isn’t modem manufacture, but to design products for which the modem is a component. The aim, I expect, will be to deliver the best connected devices offering optimizations that just aren’t possible unless you design the hardware and software used.
Right now, that’s evident in energy consumption; I’m guessing that as the company finds a way to optimize the designs and further miniaturize the transceiver, we can anticipate performance and speed to also see significant improvements. These are, after all, the typical benefits Apple continues to realize through the move to Apple Silicon.
Power efficiency
Power efficiency is the big result from this chip. It means you get 26 hours of video playback in the iPhone 16e. And over the next year or two, all those complaints about iPhone battery life are likely to fade because Apple’s future devices will offer the best battery life in the business while also using less energy. (This should also extend physical battery life.)
For now, the iPhone 16e delivers the same video playback, more streamed video playback, similar audio playback and will fast charge more swiftly than the iPhone 14 Plus. What kind of power efficiency might a C1 “Pro” in future higher-end devices achieve? Can we anticipate iPhones with 30+-hour battery life? It’s not unreasonable to do so.
The C1 also isn’t precisely a single chip, but is instead a system of multiple chips, including the transceiver and baseband chips that connect using PCIe. This should make for better power delivery when you use the device in the sun or cold. So, when you use your iPhone’s 5G modem for serious work, such as downloading data via 5G, you might well find your device gets less hot and uses less energy during the process. That’s going to be good for all kinds of remote work.
Engineering
Apple isn’t coming in blind with its 5G chip. It claims the modem was tested with 180 carriers in 55 countries to ensure it works wherever Apple ships iPhones. While actual results will vary, it’s a reassuring starting point. The C1 chip is a complex piece of engineering; its baseband modem is manufactured using advanced 4-nanometer technology, while its transceiver uses 7nm.
Eager to get away from reliance on Qualcomm, Apple has been working to build its own 5G modem since at least 2019, when it purchased Intel’s chip development business for $1 billion. It now joins a small, select group of companies to offer one of these — only Samsung, MediaTek, Huawei, and, of course, Qualcomm have one. The chips also carry GPS systems and support for satellite connectivity, and they handle all the usual 4G/5G frequencies.
Missing the mmWave?
Still, one thing Apple hasn’t put in place is support for Wi-Fi 7 or millimeter wave 5G networks (mmWave). That standard is the fastest form of 5G, but is hampered by a limited range that means you don’t usually get to use it. Even in the US, it isn’t widely available, likely reflecting the cost burden of putting base stations that support it on carrier networks.
Now, we know Apple has spent time working with millimeter wave; we also know Qualcomm holds several patents in the tech. Apple isn’t saying whether it will ever support mmWave, but this might not matter much because it is mostly only used in the US (and not widely). In the UK, the spectrum used for mmWave hasn’t even been released as yet.
Apple may eventually still choose to deploy support for it in a future chip – or invest heavily in 6G development in a bid to hold its own patents in the tech. Wi-Fi 7 is another matter, but again I think that in most cases this matters less.
Why? Because most consumers don’t yet have Wi-Fi 7 at home, and most businesses don’t yet support it. Most consumers haven’t experienced the 46Gbps theoretical max bandwidth of Wi-Fi 7 and are accustomed to the 9.6Gbps of Wi-Fi 6. That’s not saying those of us who do regularly use Wi-Fi 7 won’t miss it; the speed is amazing when you get it.
I suspect Wi-Fi 7 support sits above mmWave on Apple’s C2 development road map.
What about Qualcomm?
It’s no secret that the relationship between Apple and Qualcomm is at times tense. Apple thinks Qualcomm charges too much for patent licenses; they ended up in court over something of that nature. Qualcomm, naturally, disagrees.
History will show that Apple felt sufficiently strongly about this to spend billions of dollars and seven years coming up with its own alternative.
Right now, we expect (because Qualcomm says so) that Apple’s 5G modem will be inside 80% of its products by 2026, with the remaining 20% set to switch the following year, when Apple’s technology licensing agreement with Qualcomm also expires.
There is one caveat – Qualcomm still holds many important 5G patents, and Apple will still need to continue to pay some licensing fees for those patents, similar to the fees it pays Arm for Apple Silicon. What Apple gets for the deal is the chance to make a modem that’s optimized for use in its hardware, rather than off-the-shelf components that never quite deliver the right fit.
See it as the difference between a thrift shop suit and one tailored for you.
What’s next?
There is and will be plenty of speculation concerning the C-series chips. Will Apple roll the modem system into its core chips to create a highly performant system-on-chip (SoC)? Will it now seek to integrate support for Wi-Fi and Bluetooth within the C1? (Even if it does not, it is expected to switch to its own proprietary chip for both systems this year). Will it eventually field mmWave support? Apple now has an opportunity to further optimize networking across its devices, unleashing positive consequences in power and performance as it does so.
One more thing: persistent speculation claims Apple plans to introduce a super-thin iPhone special edition of some kind this year. The new modem might be part of what enables such thinness, as during the iPhone 16e launch Apple did say that the new modem let it switch to a new internal design for the device. That implies the company might now be able to unleash thinner, more performant, more power efficient iPhones.
(Personally, I can’t help but wonder if the component will also let Apple introduce a slim, svelte, folding iPhone to compete with Samsung’s chunky but popular Fold — though that speculation is for another day).
Relevant tech specs
Apple has disclosed the following relevant specs to the iPhone 16e.
Model A3212
- 5G NR (Bands n1, n2, n3, n5, n7, n8, n12, n14, n20, n25, n26, n28, n29, n30, n38, n40, n41, n48, n53, n66, n70, n71, n75, n76, n77, n78, n79)
- FDD‑LTE (Bands 1, 2, 3, 4, 5, 7, 8, 12, 13, 14, 17, 18, 19, 20, 25, 26, 28, 29, 30, 32, 66, 71)
- TD‑LTE (Bands 34, 38, 39, 40, 41, 42, 48, 53)
- UMTS/HSPA+ (850, 900, 1700/2100, 1900, 2100 MHz)
- GSM/EDGE (850, 900, 1800, 1900 MHz)
All models
- 5G (sub-6 GHz) with 4×4 MIMO
- Gigabit LTE with 4×4 MIMO
- Wi‑Fi 6 (802.11ax) with 2×2 MIMO
- Bluetooth 5.3
- Express Cards with power reserve
- GPS, GLONASS, Galileo, QZSS, BeiDou, and NavIC
- Digital compass
- Wi‑Fi
- iBeacon microlocation
You can follow me on social media! Join me on BlueSky, LinkedIn, Mastodon, and MeWe.