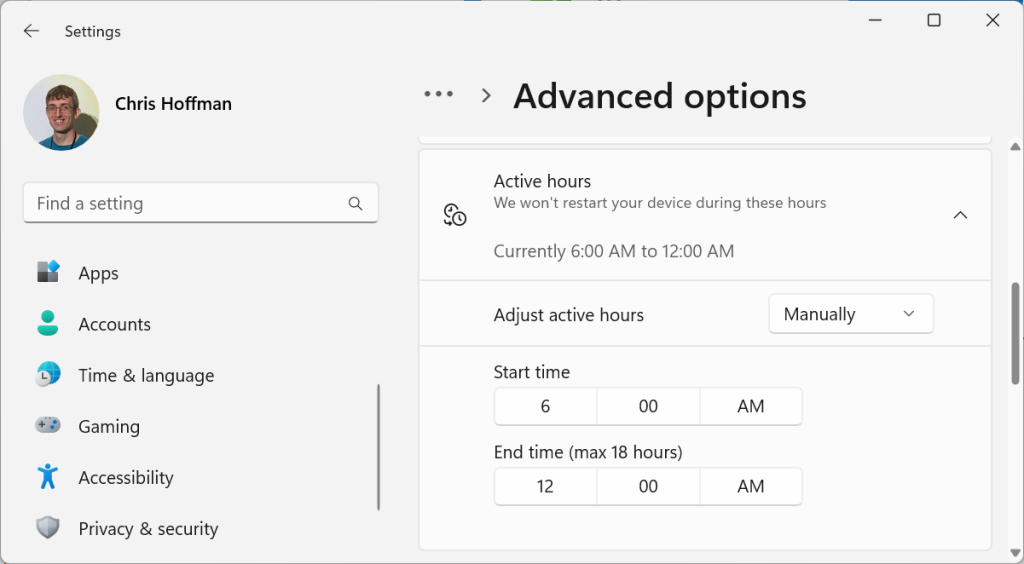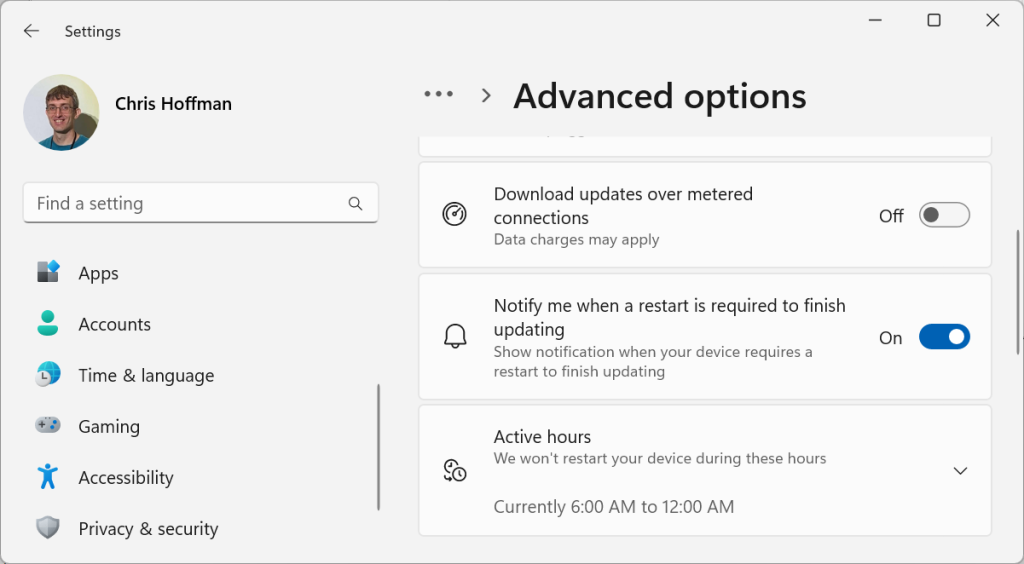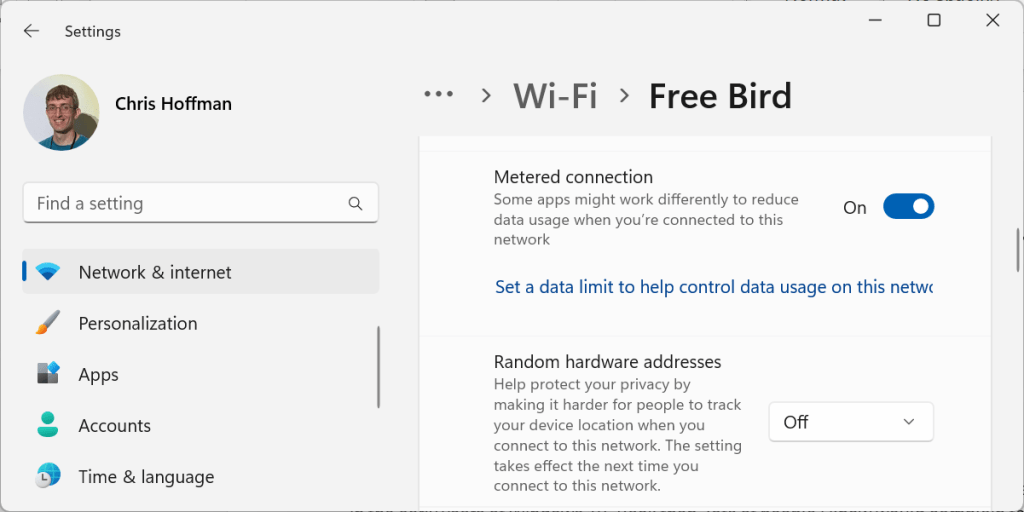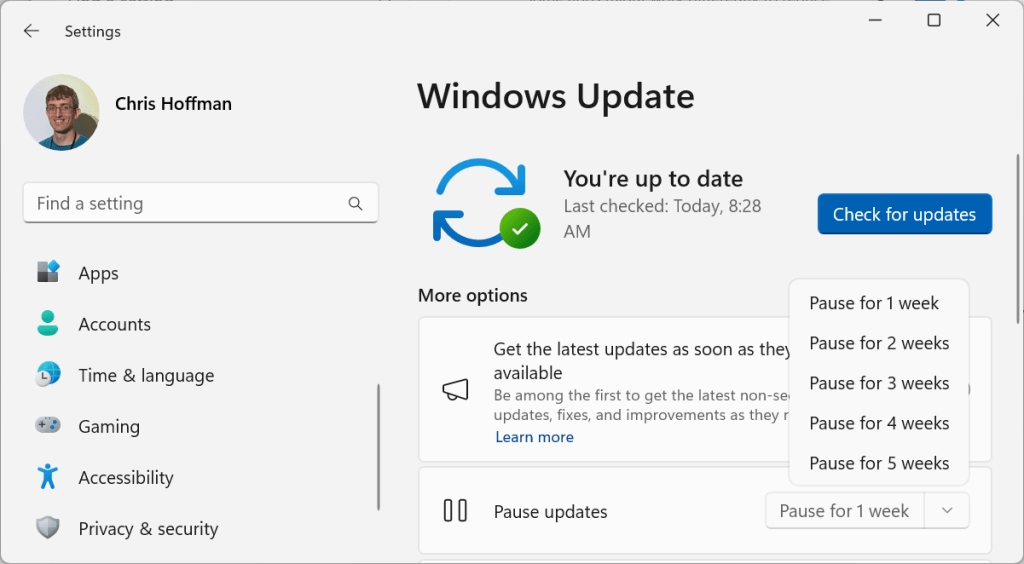Oh, hello Android 15. How’s that for an all-around excellent October surprise?
Yes, indeedly: Google’s latest and greatest Android version is officially on its way to Pixel devices near and far this week, just over a month after Google dropped the source code in an unusually detached move.
That means if you’ve got any still-supported Pixel phone or tablet — which includes, at this point, everything from the Pixel 6 series onward — you should be able to download the fresh ‘n’ zesty software any day now, if not immediately.
You can check to see if the software is available for your device by going into the System section of your Pixel settings, then tapping “Software updates” followed by “System update.” Be sure to hit the button within that section to check for any pending update — and, if it doesn’t show up as being available yet, check back in another day or two.
Google sometimes sends Android updates like these out in waves, reaching a subset of Pixel owners each day over the course of several days to a few weeks. That way, if any unexpected issues arise, the company can catch and correct ’em before they’ve affected every Pixel owner in the world. But the update should be available for you very soon, if it isn’t already.
And once that happens, my goodness, are you in for some splendid new treats.
Here are 15 new Android 15 Pixel features that are all too easy to overlook but well worth your while to find. Check ’em out for yourself — then come check out my completely free Pixel Academy e-course to discover even more advanced intelligence lurking within your favorite Googley gizmo.
Android 15 Pixel feature #1: A private space
The highest-profile Android 15 addition on its way to Pixels is something Google’s calling Private Space. In short, it’s a way to hide sensitive apps or apps with especially important info out of sight completely — so any average person who gets their paws on your device couldn’t even see that they’re installed, let alone get at any info within ’em.
Once hidden, any apps placed into the new Private Space on your Pixel won’t show up in your app drawer, recent apps view, notifications, or even settings, and they’ll always require authentication — a pattern, PIN, password, or biometric verification — to be opened.
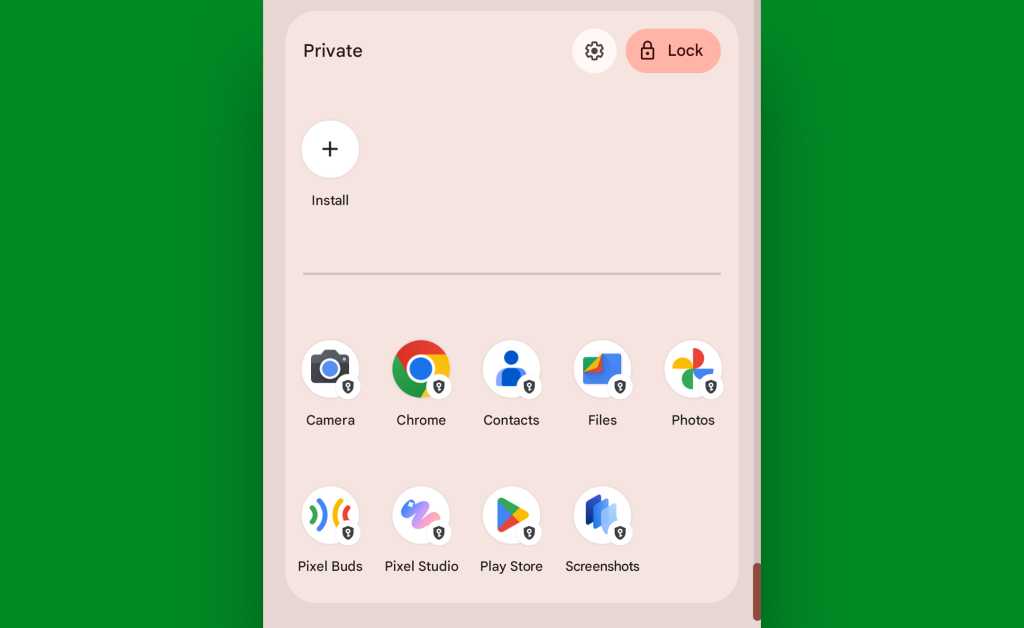
JR Raphael, IDG
🔎 To find the feature: Open up the Security & Privacy section of your Pixel system settings and tap the new “Private Space” option within that area. That’ll let you fire up your first Private Space, and once it’s up and running, you’ll see it and all the tools around it at the bottom of your standard Pixel app drawer (the thing you access by swiping upward on the Pixel Launcher home screen).
Android 15 Pixel feature #2: Good vibrations
The best part of Google’s Pixel phones are the subtle slivers of simple intelligence they add into the Android equation — and this next Pixel-specific Android 15 addition is about as perfect of an example as there could be.
It’s a feature that uses your phone’s microphone and other sensors to detect the noisiness of your current environment as well as the physical placement of the device and then adjust the strengths of any incoming vibrations accordingly.
It’s available on the Pixel 7 and all newer models.
🔎 To find the feature: Head into the Sound & Vibration section of your system settings, tap “Vibration & haptics,” then tap “Adaptive vibration” and flip the toggle that comes up into the on and active position.
Android 15 Pixel feature #3: Pumped-up volume
Android 15 introduces a completely new design to the expanded Android volume panel on Pixels — with larger, more easily adjusted sliders for specific sorts of media volumes as well as a more prominent button to shift your phone’s audio output from the phone itself to any connected devices.
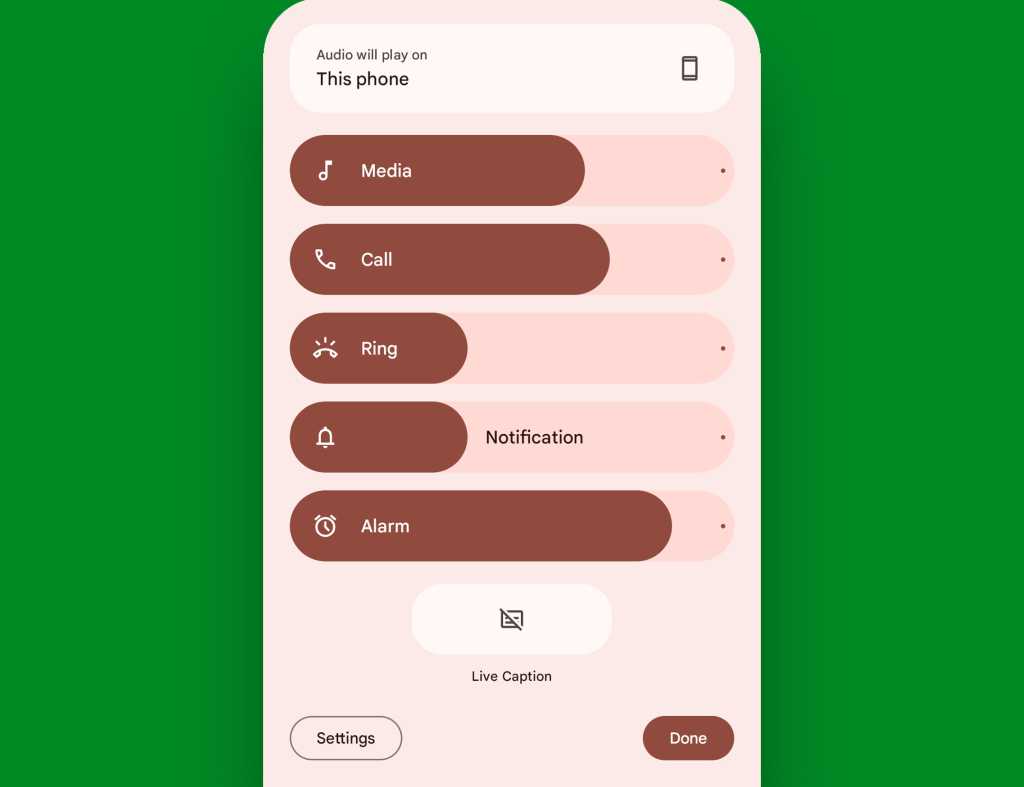
JR Raphael, IDG
🔎 To find the feature: Press either of your Pixel’s physical volume buttons, then tap the three-dot icon at the bottom of the minimized volume panel to open the new fully expanded version.
Android 15 Pixel feature #4: Bluetooth undo
Speaking of sound, have you ever flipped your phone’s Bluetooth function into the off position for a moment for one reason or another — then realized a day later you forgot to turn it back on? I know I have.
Android 15 has a subtle but brilliantly helpful new option in which it can automatically turn Bluetooth back on for you a day after you disable it, if you’re so inclined.
🔎 To find the feature: Make your way into the Connected Devices section of your Pixel’s system settings, then tap “Connection preferences” followed by “Bluetooth” and look for the new “Always turn on tomorrow” toggle.
Android 15 Pixel feature #5: Easier erasing
Google’s excellent Audio Magic Eraser system for reducing background noise in videos gets a nifty new upgrade in Android 15 — with more nuanced controls for independently manipulating the levels of specific and distinctive individual sounds within videos captured on your phone.
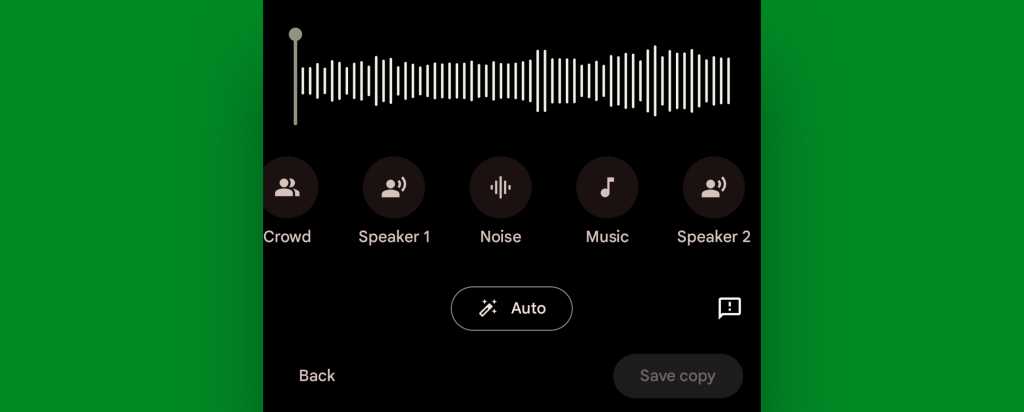
JR Raphael, IDG
This one’s available for the Pixel 8 and newer models.
🔎 To find the feature: Open the Google Photos app and tap on any video in your library, then tap the “Edit” option at the bottom of the screen. Select “Audio” in the horizontally scrolling list of options at the bottom of the editing interface, then tap the “Audio Eraser” option that appears above that area.
Android 15 Pixel feature #6: Better weather
Blink and you might’ve missed it, but Google launched its own native Android Weather app along with its latest Pixel 9 series devices earlier this year — and now, that same app is (a) making its way to even more Pixel models and (b) gaining a new pollen tracking feature for areas where such data is available.
Handy for the sneezy among us, wouldn’t ya say?
🔎 To find the feature: If you have a Pixel 6 or newer, look for the Weather icon within your device’s app drawer.
Android 15 Pixel feature #7: Idle intelligence
Android’s screen saver system is one of the platform’s most useful but underused features — and with Android 15, it’s getting even more useful yet.
That’s because of a snazzy new option to show your custom Google-Home-associated connected-device control panel on your device’s display anytime the thing is docked or charging. It’s similar to what’s been available on the Pixel Tablet as well as any Pixel phones connected to a Google-made Pixel Stand for a while, but now you can have that same advantage on any Pixel device — no matter how or where you’re giving it power.
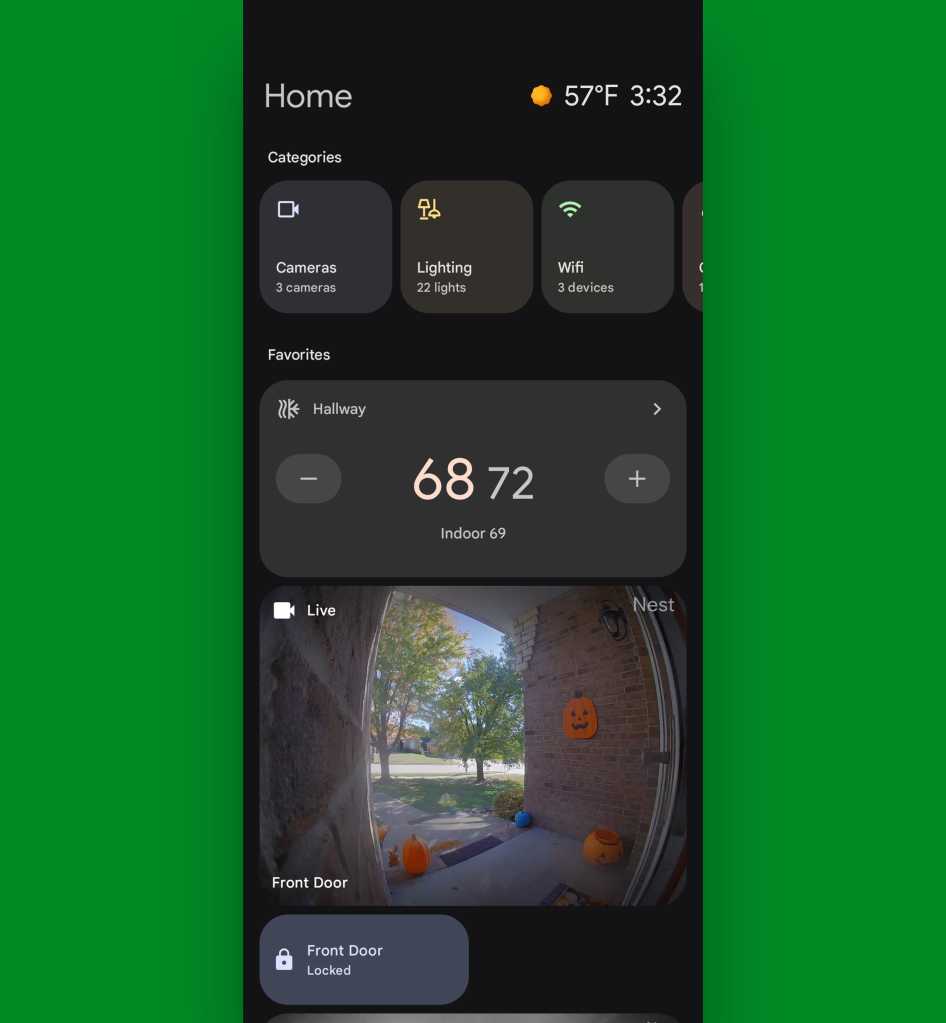
JR Raphael, IDG
🔎 To find the feature: Dance over to the Display section of your Pixel system settings and tap “Screen saver.” Flip the toggle next to “Use screen saver,” then select “Home Controls” from the list of available options.
Android 15 Pixel feature #8: Precious pairs
The biggest issue with Android’s split-screen system is simply remembering to use it. With Android 15, you’ve got an especially easy way to enter split-screen mode anytime with one fast tap, thanks to a new type of instant app-pair shortcut you can create and then store in plain sight on your home screen.
Once you’ve created such a shortcut, all you’ve gotta do is touch its icon, and boom: Your two apps will open together — no extra steps or effort required.
JR Raphael, IDG
🔎 To find the feature: This one’s a bit tricky to track down. First, you need to head into Android’s Overview mode by swiping up about an inch from the bottom of the screen and then stopping (or using the square-shaped Overview button, if you’re still resisting Android gestures and stickin’ with the old legacy three-button nav setup). Then, tap the icon above any app in that area, select “Split screen,” and select another app to pair with it — and finally, head back into that same Overview area, tap one of the icons above your newly created split, and tap the new “Save app pair” option in the menu that appears.
Android 15 Pixel feature #9: Better back
Provided you’re using Android’s current gesture setup, the system-wide “back” command — y’know, when you swipe your finger inward from the left or right edge of the screen to move back a step in whatever you’re doing — is getting a hefty upgrade as of Android 15.
In short, whenever an app is designed to support it, the system will now show you a quick peek at the screen you’re about to reach before you get there — a preview of sorts to make sure you’re headed where you want.
JR Raphael, IDG
🔎 To find the feature: Just swipe in from the side of your screen. If the app you’re using supports the new “predictive back” system, as it’s known, you’ll see that helpful little preview appear up until the point that you lift your finger and let go. (Your Pixel settings area is a simple place to try it out.)
Android 15 Pixel feature #10: Cutoff shutdown
One of the more irksome Android behaviors has long been how apps with longer names get cut off in the app drawer — showing up with only the first several letters and then an ellipsis.
Google’s Android 15 update for Pixels lets you fix this once and for all by opting to show full app names in your app drawer all the time — stretching onto two lines, if needed, to fit in every last letter for your non-truncated reading pleasure.
(The change doesn’t, unfortunately, also apply to the home screen — only the app drawer. But hey, baby steps!)
🔎 To find the feature: Provided you’re using the standard Pixel Launcher and not a custom Android home screen setup, long-press on any open space on your Pixel’s home screen and select “Home settings,” then tap “Apps list settings” and flip the toggle next to “Show long app names” into the on position.
Android 15 Pixel feature #11: App freezer
If you’ve got apps you aren’t actively using but still want to keep around on your device, Android 15 has a new built-in app archiving option that lets you do exactly that — without having to completely uninstall anything or lose all the associated data and settings.
Any apps that are archived become temporarily unavailable and compressed down to take up less space. But you can then reactivate ’em anytime and restore ’em to their previous form.
🔎 To find the feature: Head into the Apps area of your system settings, tap the line to see all apps, and select any app from the list — then look for the new “Manage app if unused” toggle. Note that the toggle seems to be on by default for all apps and so Android will automatically archive anything it deems to be unused unless you go in and turn this option off on a case-by-case basis.
Android 15 Pixel feature #12: The widget whisperer
Android widgets are awesome, but adding a new widget onto your Android device’s home screen isn’t always an incredible experience. Android 15 works to improve that by introducing a new more visual widget-adding interface — complete with categorized recommendations and a more visual, real-time preview of exactly what each widget will look like before you even select it.
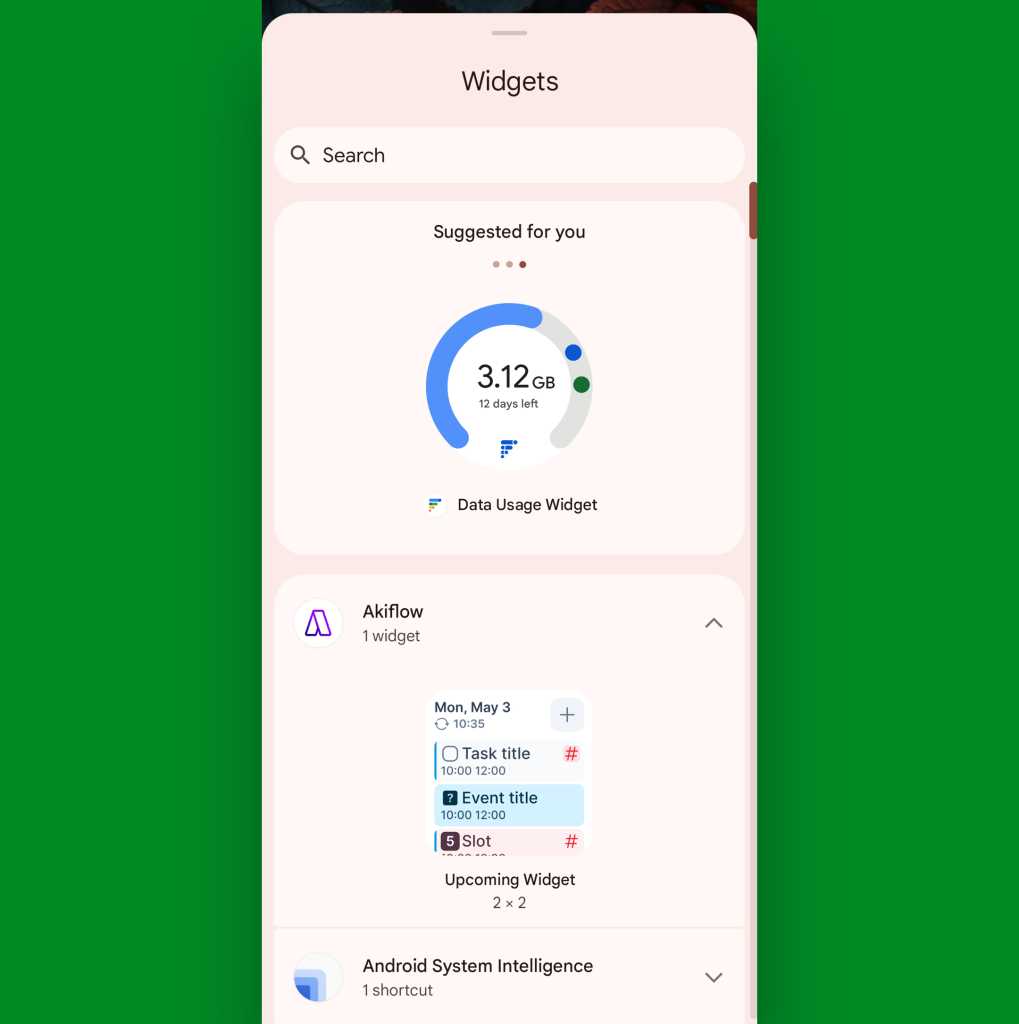
JR Raphael, IDG
🔎 To find the feature: Long-press on any open area of your Pixel home screen and tap the “Widgets” option.
Android 15 Pixel feature #13: Customizable contrast
Well, here’s a sight for sore eyes: As of Android 15, your Pixel has a new and improved option for customizing the color contrast all throughout your Android experience.
This can make text and other on-screen elements easier to read — and it can also let you move past some of the slightly monotonous pastel motifs that are so prominent throughout Google’s current Material You design themes.
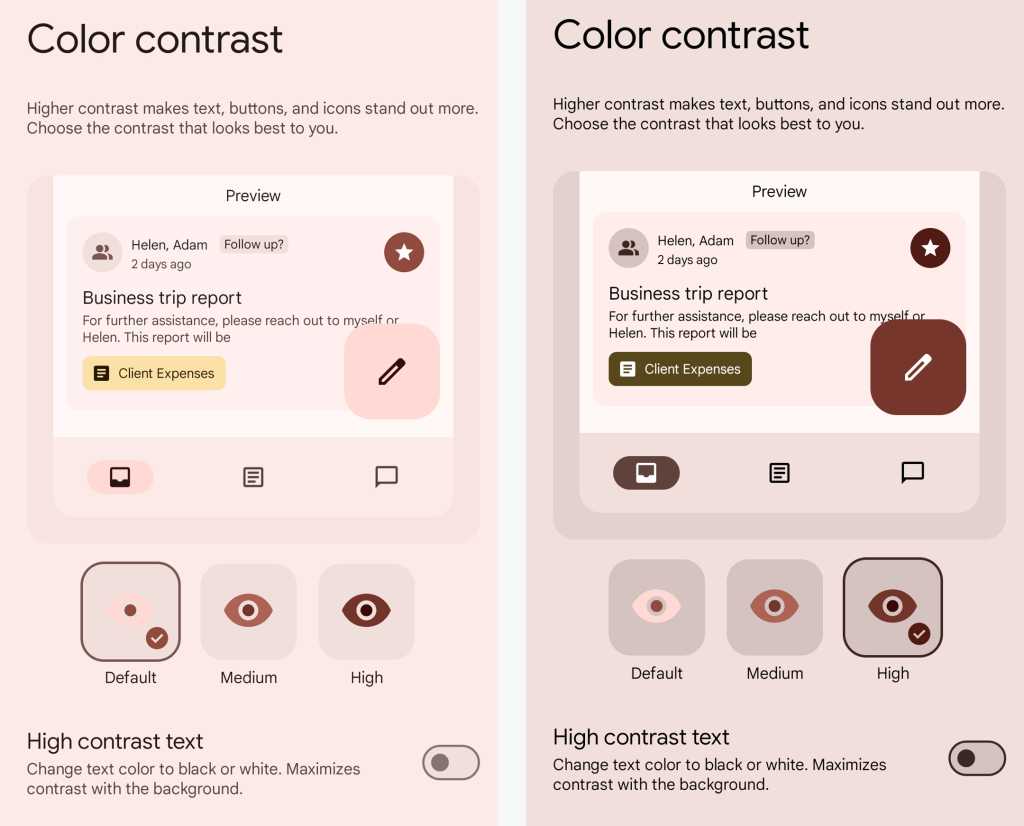
JR Raphael, IDG
🔎 To find the feature: Press and hold any open area of your Pixel home screen, select “Wallpaper & style,” then tap “Color contrast” and explore the options within.
Android 15 Pixel feature #14: Persistent switching
Got a Pixel Fold or Pixel Tablet? The same persistent taskbar trick introduced with this year’s new Pixel 9 Pro Fold phone is now making its way to those other large-screen Android devices — giving you an easy way to keep that on-demand taskbar visible and available all the time instead of only when you summon it.
🔎 To find the feature: First, summon the taskbar by swiping up gently from the bottom of the screen (while your phone is in its unfolded state, on a Fold). Then press and hold the little vertical line on the taskbar’s left side, between the app drawer icon and the first app in the list. That’ll reveal the newly added option to always show the taskbar.
Android 15 Pixel feature #15: A star-shooting spruce-up
Last but not least in our list is an option that makes it easier than ever to tap into one of the Pixel’s most impressive photography powers — and that’s the Google-aided ability to capture stunning night sky photos with your device.
Android 15 makes it possible to manually enable the Pixel’s astrophotography mode (at last!). So the next time you’re seeing stars, you can capture ’em in all their glory to show off to your colleagues in the morning without having to futz around and wait for the option to appear.
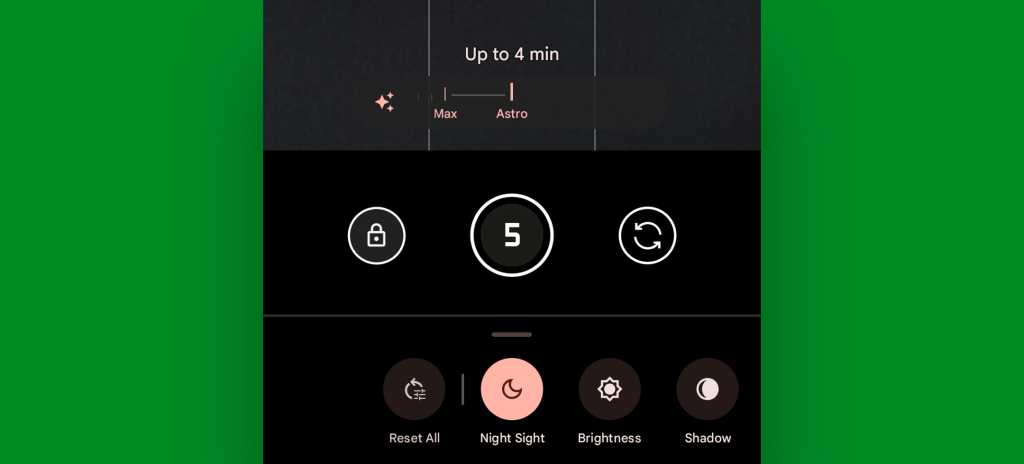
JR Raphael, IDG
🔎 To find the feature: On the Pixel 6 and higher, open up your phone’s camera, select “Night Sight” in the mode slider at the bottom of the screen, then tap the icon with a moon in the lower-right corner of the screen. Next, look for the “Max — Astro” slider that appears in the main viewfinder area. Slide your finger to the left on that to shift it into the “Astro” setting, then point your phone up to the sky and aim away.
All that’s left is to shoot for the stars — and that part, my Pixel-palming pal, is up to you to pull off.
Don’t let yourself miss an ounce of Pixel magic. Come start my free Pixel Academy e-course to find even more hidden treasures for any Pixel you’re using!