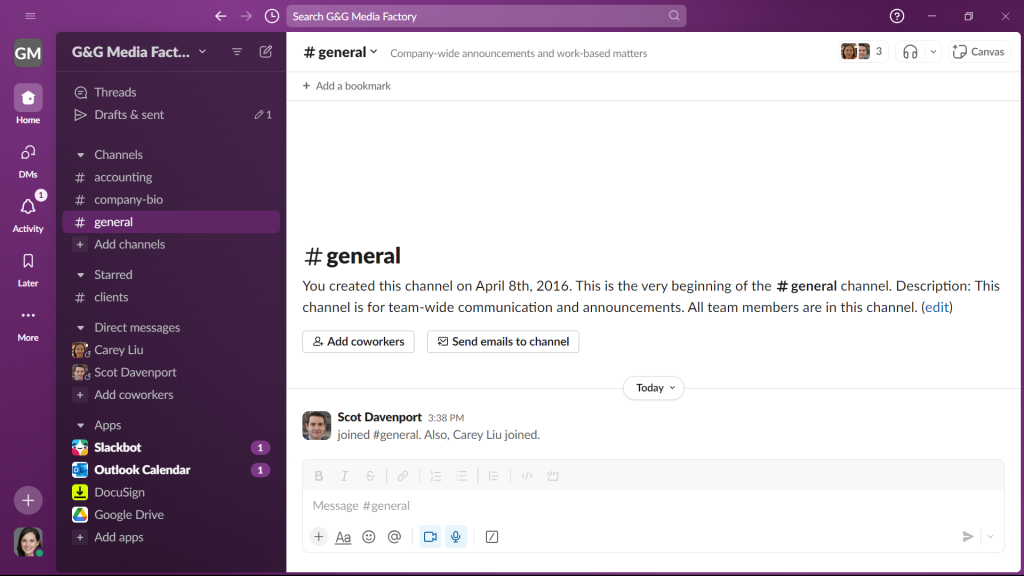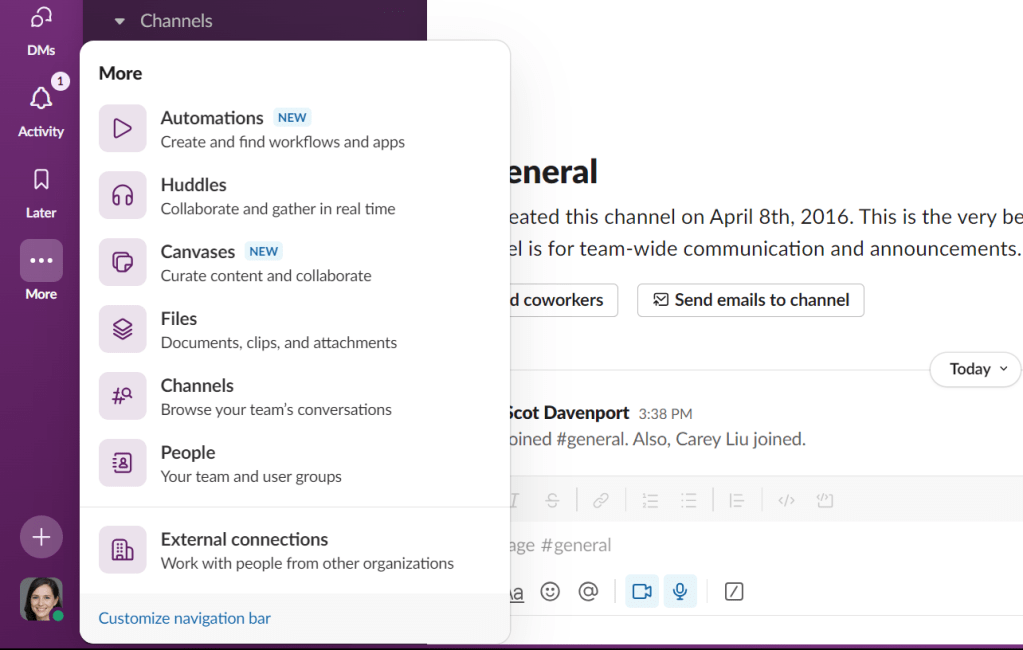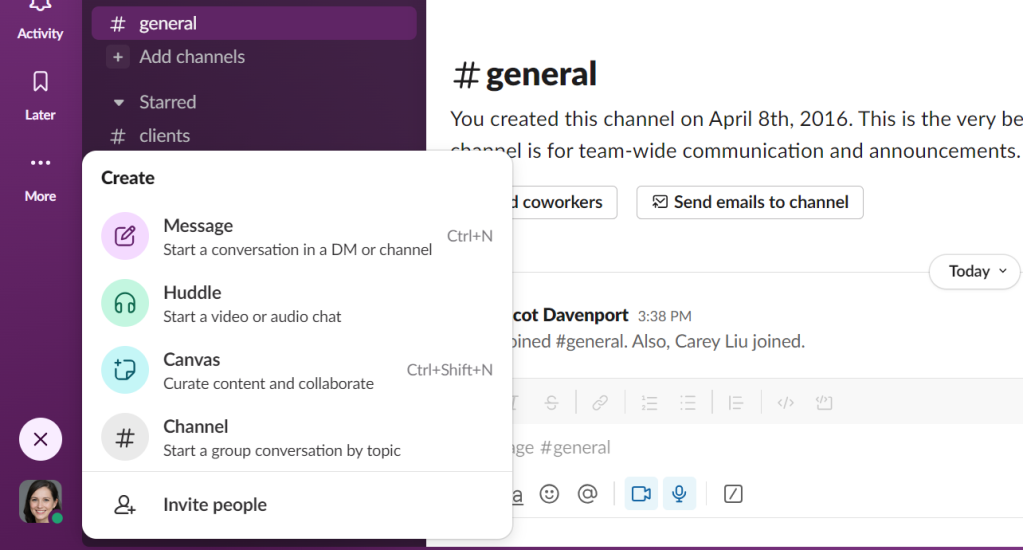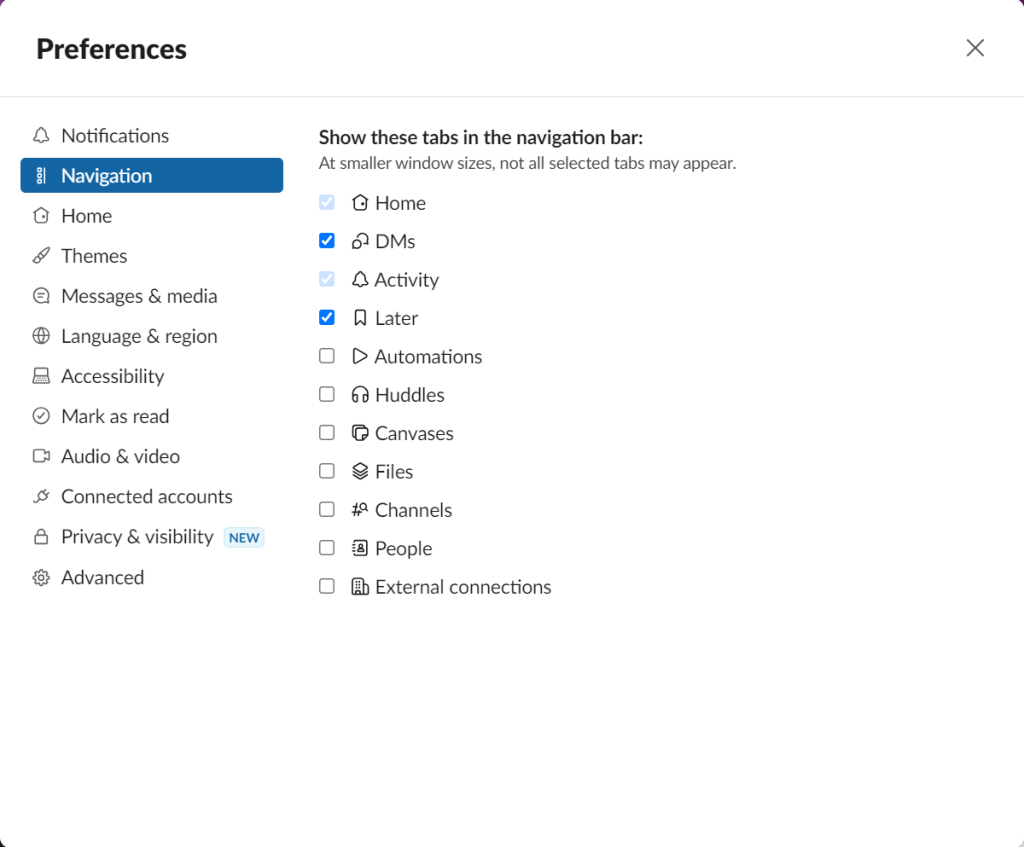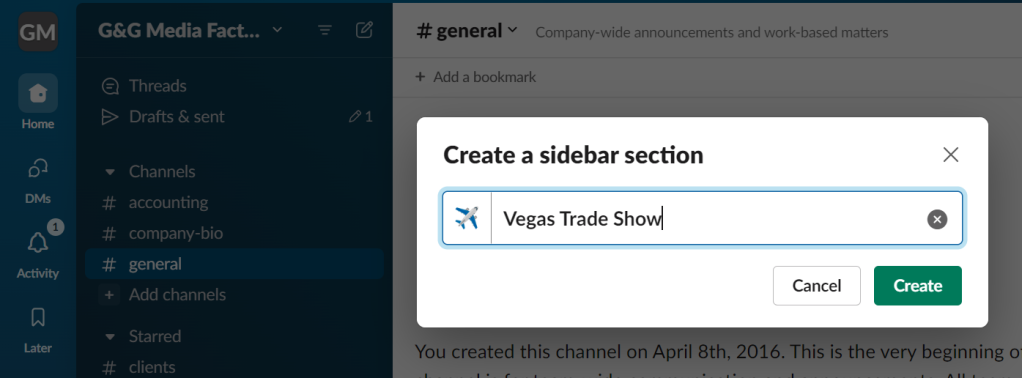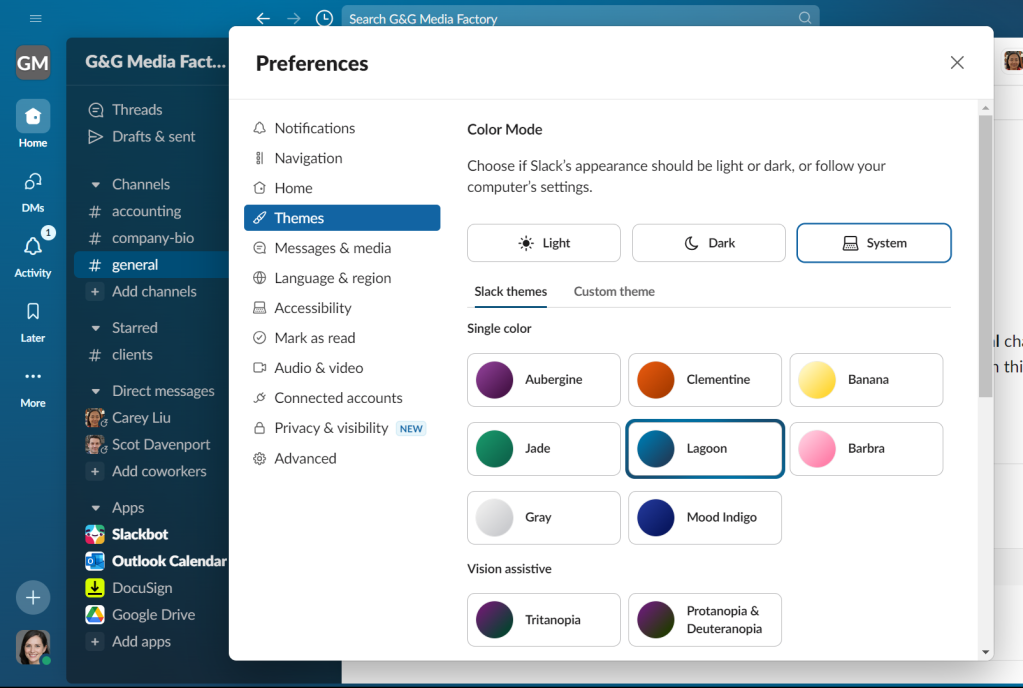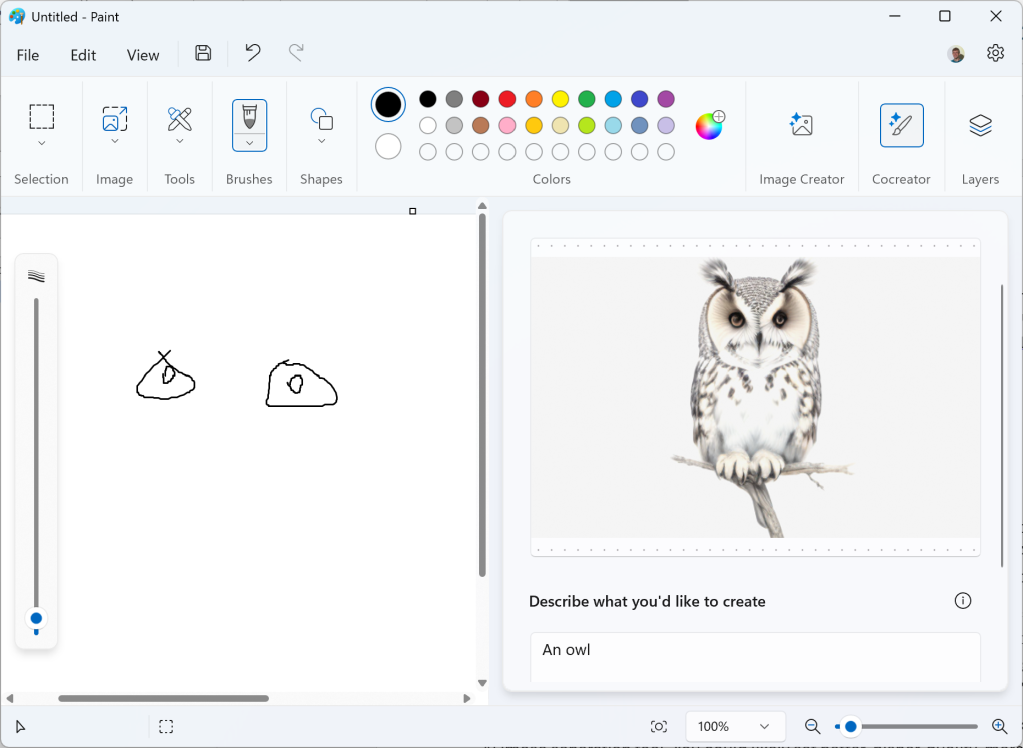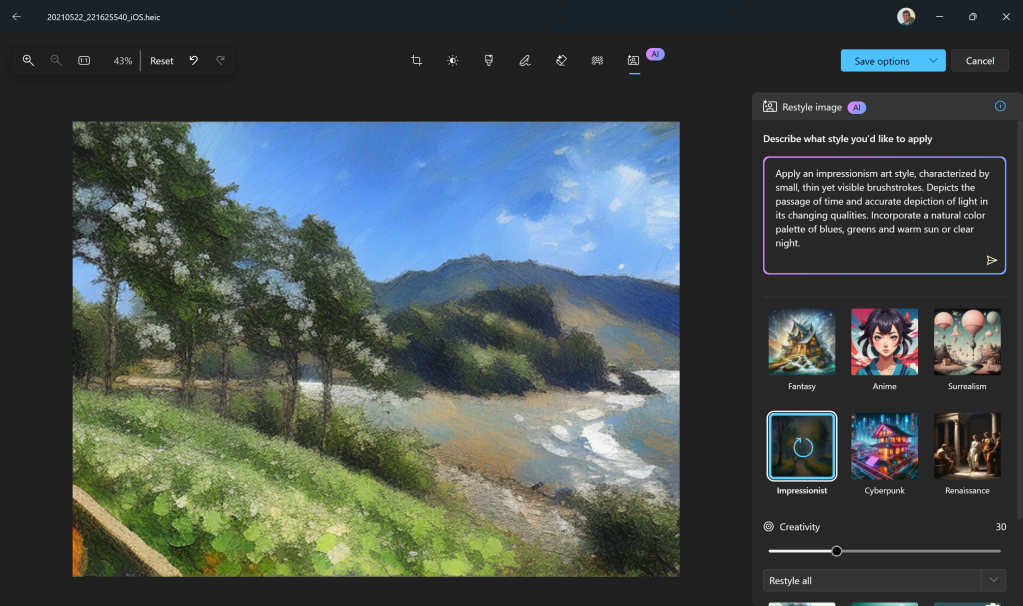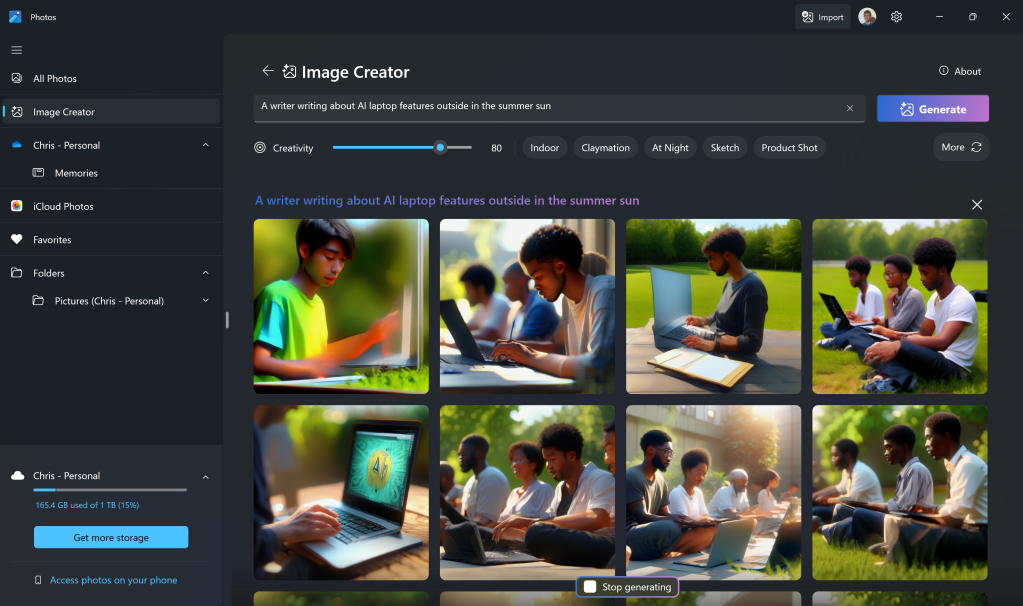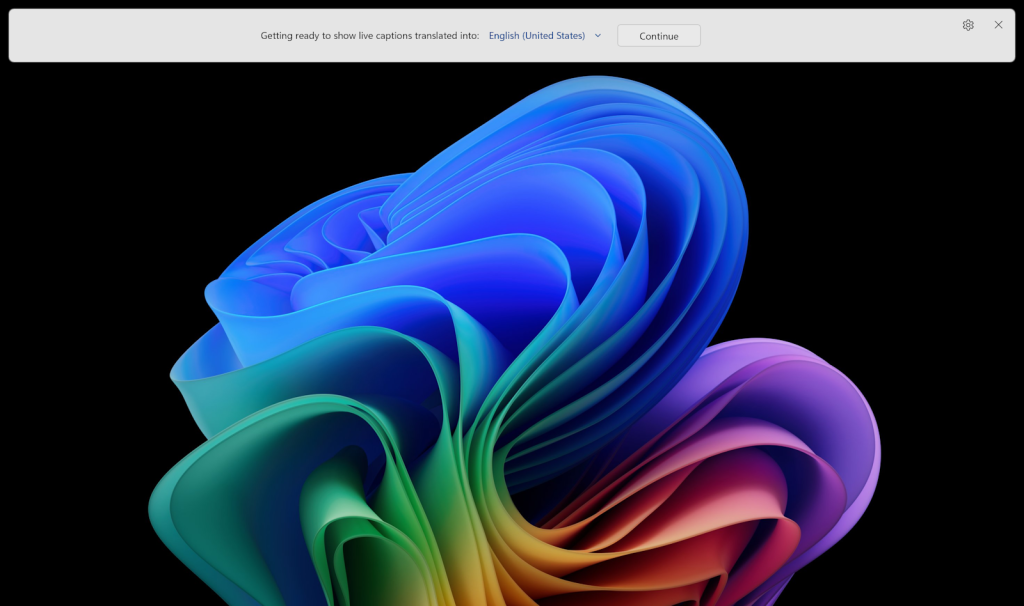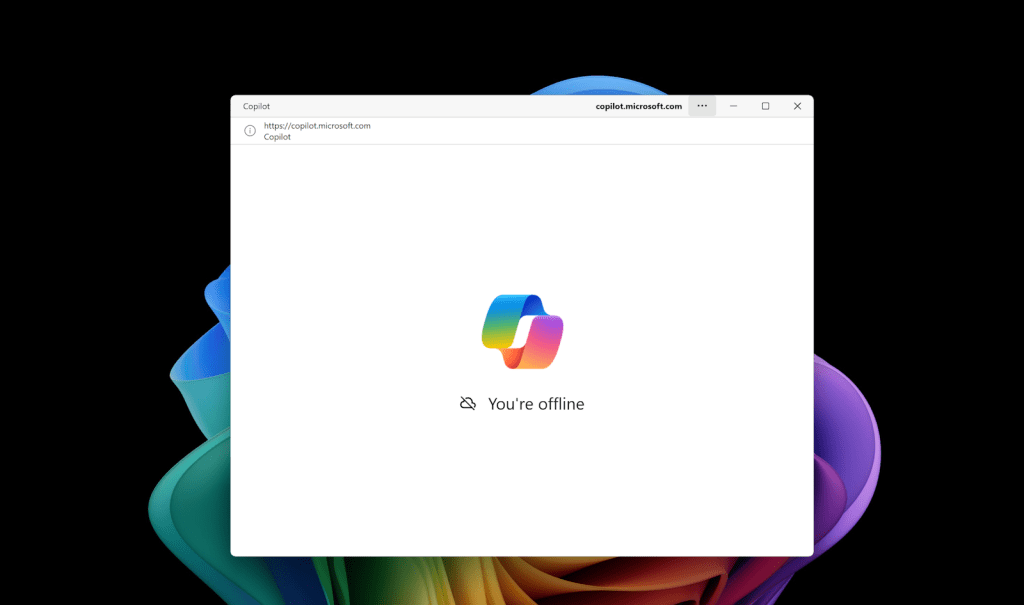I sure do love me a good time-saver. And sometimes, the best time-savers of all are the ones that are right under the surface of our favorite apps and services, just waiting to be seen — and/or remembered.
I’ll admit it: Even as someone who uses and thinks about Android more than any sane human should, I frequently find myself surprised by how often I stumble onto something that I knew about at some point but long ago forgot to keep using. It happens almost shockingly often — and it’s happened yet again, my dear friend, with a powerful shortcut system built right into Android and supported by oodles of my favorite apps.
The system is called, rather fittingly, app shortcuts. It’s been around since 2016’s Android 7.1 release, and it was originally framed as a response to Apple’s once-buzzworthy 3D Touch feature on the iPhone.
And that, as I wrote at the time, is the true Achilles’ heel of Android’s app shortcuts: The system tries too hard to emulate Apple’s original approach in that area instead of focusing on what makes sense for Android and would provide the best possible experience in our preferred environment. Heck, looking back at what I said about the shortcuts all those years ago seems almost eerily prophetic and like a too-perfect prologue to what we’re talking about today:
Their presence is completely hidden, with no visual cues whatsoever; you’d have to happen to long-press an icon to find them, and even then, you might not fully grasp what happened or why those items appeared. Users who know about the options are likely to forget they exist and underutilize them, too, as often happens with non-obvious commands in a user interface. Out of sight, out of mind — it’s a very real phenomenon.
And here we are, many years later, talking about how so many of us forget to take advantage of these time-saving treasures. The especially tricky thing about Android’s app shortcuts is that even if you do remember that they exist in general, you never know which apps take full advantage of the system and which don’t — or when any given app is updated with a richer set of shortcut options — unless you just haphazardly press icons every few weeks to see what, if anything, happens.
When you do press the right icons, though, you’re bound to be delighted by the bounty you unearth. And with a teensy bit of tinkering, you can make some of those shortcuts even more useful.
So enough of my blathering: It’s time to discover — or perhaps rediscover — the productivity-boosting potential of Android’s app shortcuts.
[Psst: Love shortcuts as much as I do? My Android Shortcut Supercourse will teach you even more advanced time-saving tricks for your phone. Sign up now for free!]
Android app shortcuts 101
Real quick, first, we need to back up for a quick primer on what exactly Android’s app shortcuts are and how you can put ’em to use: At the simplest possible level, Android app shortcuts are basically just direct links to specific functions within apps on your phone — ways you can get to individual actions or areas within an app without having to go through the typical process of opening the app up, plopping around through its menus, and tapping multiple commands to get where you want to go.
See?
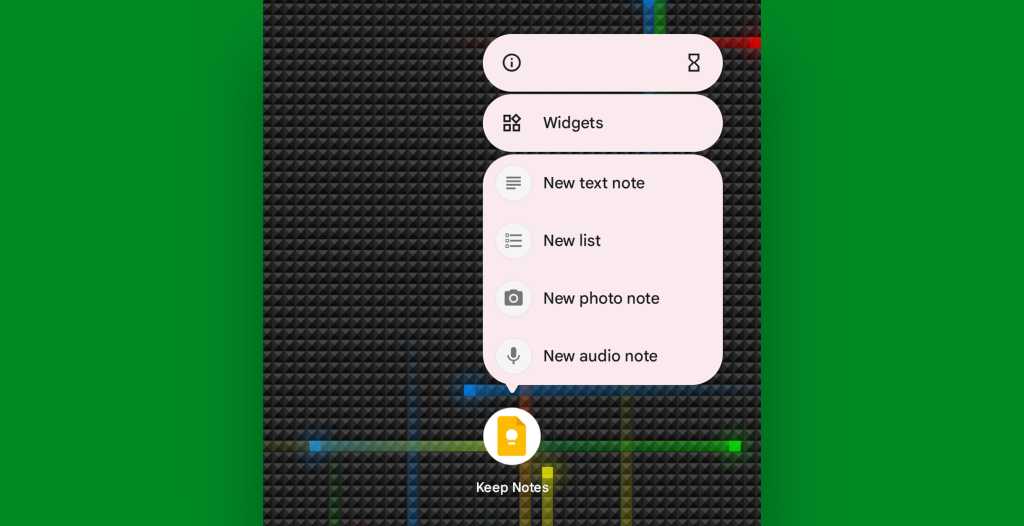
JR Raphael, IDG
You can access app shortcuts by pressing and holding your finger down on any app’s icon — either on your home screen or in your app drawer — for about a second. And here’s where the true time-saving potential comes into play: You can also place any of the shortcuts you encounter directly onto your home screen for even easier one-tap access. Just press and hold the shortcut you want when you see it appear, then drag it into any open space in your home screen and let go.
JR Raphael, IDG
So where might this be helpful? Well, in plenty of places, you goofy ol’ goat. Let’s talk some specifics.
Your Android app shortcuts superlist
Like a proper deranged geek-scientist, I’ve been sifting through dozens upon dozens of different productivity-oriented apps to identify some of the most broadly useful and yet woefully underutilized app shortcut actions available on Android today. Ready to find something new and useful that’s probably already on your phone?
Here we go:
1. Google Docs
Unearth those bashful app shortcuts for the Google Docs Android app, and you can move straight into a new document or open up the search function to find what you need within your existing documents without first having to open up the app and poke around.
2. Google Sheets
Press your favorite fingie down onto the Sheets icon to reveal similar shortcuts for starting up a new spreadsheet or searching for existing items within that arena.
3. Google Drive
Long-pressing on the Drive Android app gives you direct links for searching, uploading a new file, or — one of my personal favorites — scanning a physical document via your phone’s camera.
4. Gmail
Gmail sports hidden Android app shortcuts for starting a new message or jumping directly into any account’s inbox (provided that you have multiple accounts connected to your phone, of course).
5. Google Calendar
Press and hold the Google Calendar app’s icon, and you’ll find a simple shortcut for creating a new event as well as for creating a new Google-Tasks-connected task.
6. Business Calendar
If you’re using Business Calendar — my personal favorite Android calendar app and my go-to recommendation for an upgraded Android calendar experience — you can see those same new event and new task shortcuts by long-pressing that app’s icon.
7. Google Tasks
Speaking of Tasks, pressing and holding that app will surface a one-tap shortcut for creating a new task directly within the service.
8. Todoist
If you’re using Todoist — a much more feature-rich Tasks alternative and one of the best cross-platform productivity apps around — don’t feel left out. Long-pressing its icon will reveal swift shortcuts for starting new tasks as well as for searching through your existing tasks and opening the app directly to your tasks inbox or today view.
9. Google Keep
Note-takers, take note: Google’s Keep Android app has a handy collection of note-creating shortcuts, including one-touch commands for firing up a new text note, photo note, list note, or audio note — all tucked quietly away within its icon.
10. Google Messages
You can long-press Google’s Android Messages app to waltz your way directly into any recently viewed message thread without having to first open up the app and hunt around to find it.
11. Slack
With Slack, long-pressing the app’s icon will reveal single-tap shortcuts for jumping directly into any recently accessed workspace or conversation connected to your phone.
12. Google Phone
Speaking of speaking to people, pressing that squishy phalange of yours down onto the official Google Phone app’s icon will give you one-touch shortcuts for dialing any recent contacts you’ve called — no app-opening or other steps required. (The Google Phone app comes preinstalled by default on Pixels and certain other devices but can be downloaded and used on any Android device.)
13. Google Meet
Got Meet? Save yourself steps by pressing and holding its icon to find single-step shortcuts for starting a new meeting, sending a video to someone else in your Meet contacts, or starting a call with a specific recent contact from your list.
14. Google Contacts
Long-press the Contacts app to find shortcuts for adding a new contact or opening a contact you’ve interacted with recently on your phone. (Like the Google Phone app, Google Contacts comes preinstalled by default on Pixels and certain other devices but can be downloaded and used on any Android device — and that’s a wise move to make, in general, especially if you’re using a Samsung product.)
15. Google Clock
The official Google Clock app on Android has app shortcuts for starting a stopwatch or a timer right from your home screen as well as for creating a new alarm without all the usual effort. (Once more, if you’re using a device where the app isn’t already installed by default, you can just go grab it from the Play Store!)
16. Trello
My fellow Trello fanatics, this one’s for you: The Trello Android app icon holds shortcuts for starting a new card with a single tap or for jumping into any recently opened board associated with your account.
17. Notion
Notion is an awesome app for organization and efficiency, and you can make yourself more efficient yet by embracing the hidden shortcuts for starting a new page or pinning a page within its Android app icon.
18. Recorder
Pixel pals, listen up: In a just-added new convenience, pressing and holding the icon for Google’s excellent Pixel Recorder audio transcription tool will now show you a simple shortcut for starting a new recording without having to first wade your way into the app.
19. Google Maps
In the Android Maps app, you can launch guided navigations to any of your saved places (including “home,” “work,” and “that deli where I eat so much salami I can’t move”) by pressing your finger to the app’s icon and then selecting the spot you want.
20. TripIt
TripIt is one of the best Android travel apps out there, and long-pressing its icon presents you with an easy way to get to your list of upcoming trips as well as any pending travel alerts and updates.
21. Chrome
Long-pressing the Chrome Android app icon will surface options for zipping right into a new tab — or incognito tab, even — right from your home screen. (Bonus: The same is true for Firefox and other Android browser apps, too!)
22. Camera
On both Pixels and Samsung Galaxy devices, press and hold the Camera app icon to find simple shortcuts for skipping over the rear-facing camera interface that typically comes up when you open the app and instead moving right into the front-facing camera view or a video-recording mode.
23. Google Photos
In what may be the most useful Android app shortcut of all for me, personally, pressing and holding the Photos icon will present you with a one-tap path to hopping straight into your screenshots for incredibly easy on-demand access.
24. Google Files
Need to get to your downloads in a jiff? Long-press the Google Files app icon to transport yourself there without any detours. (This is specific to the Google Files app, which isn’t the same as the My Files app Samsung sticks onto its devices but can be installed and used there — or on any other Android device — as well.)
25. Nest
The Nest app gives you shortcuts to commonly opened connected gadgets, so you can skip right over to the control panel for your home office camera or deskside Smart Display without all the usual steps.
26. YouTube
The next time you’re wasting time watching panda videos during the workday watching very important work-related videos on your phone, remember that a long-press on the YouTube app icon will let you skip straight into the service’s search function as well as your subscriptions screen.
27. Pocket Casts
For your on-the-go podcast listening pleasure, the superb Pocket Casts app has hidden roads directly to its search screen as well as to your subscriptions collection, an “up next” player area, and a collection of new releases from podcasts you follow.
28. Venmo
If you use Venmo for paying vendors and/or velociraptors, make yourself a mental note that its icon holds hidden shortcuts to the send and request functions along with a transfer-to-bank option for any incoming payments.
29. Settings
On Pixels, the Android Settings app has handy shortcuts for hopping straight into certain commonly used areas of your system settings — such as the Wi-Fi and Battery sections.
30. Play Store
Last but not least, the Play Store app has a supremely helpful shortcut for popping right into the “My Apps” area of the Play Store — where you can peek through any pending updates to your various installed applications and apply ’em immediately. So long, cumbersome menu-wading!
This list could go on more or less indefinitely, depending on what specific Android apps you use, but you get the idea. And if you want to take this same concept even further, there’s an easy way to expand your Android app shortcuts on a completely customized level and make ’em even more useful yet.
The power is officially in your hands. Embrace it wisely — and this time, don’t forget to keep using it.
Get even more advanced shortcut knowledge with my free Android Shortcut Supercourse. You’ll learn tons of time-saving tricks for your phone!