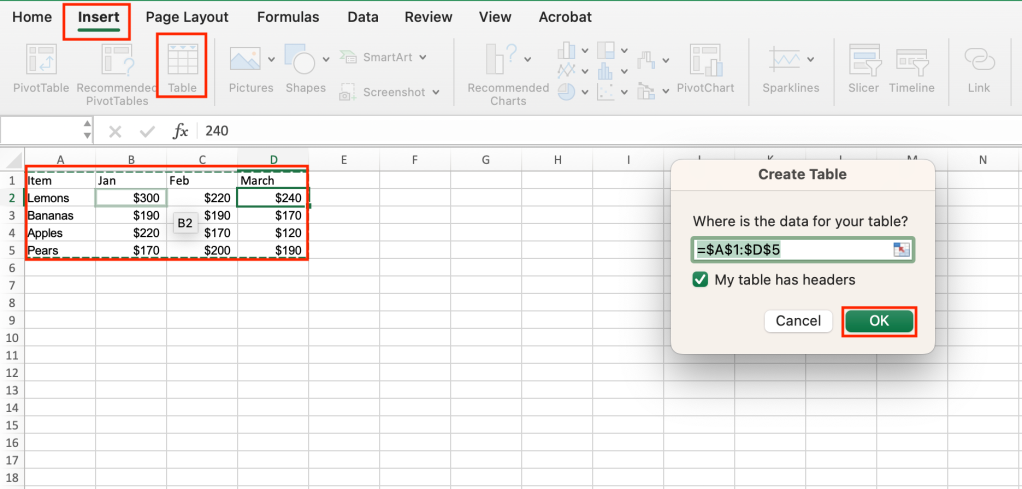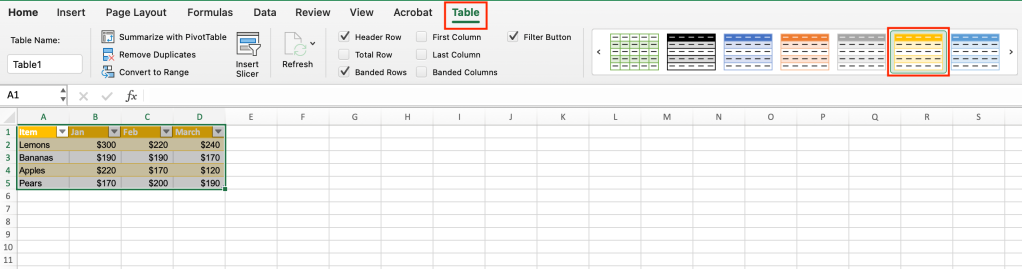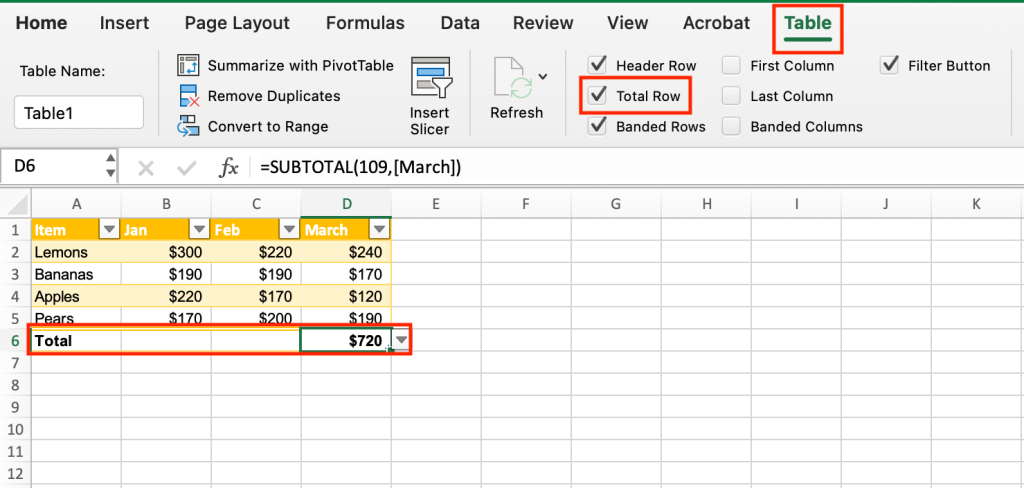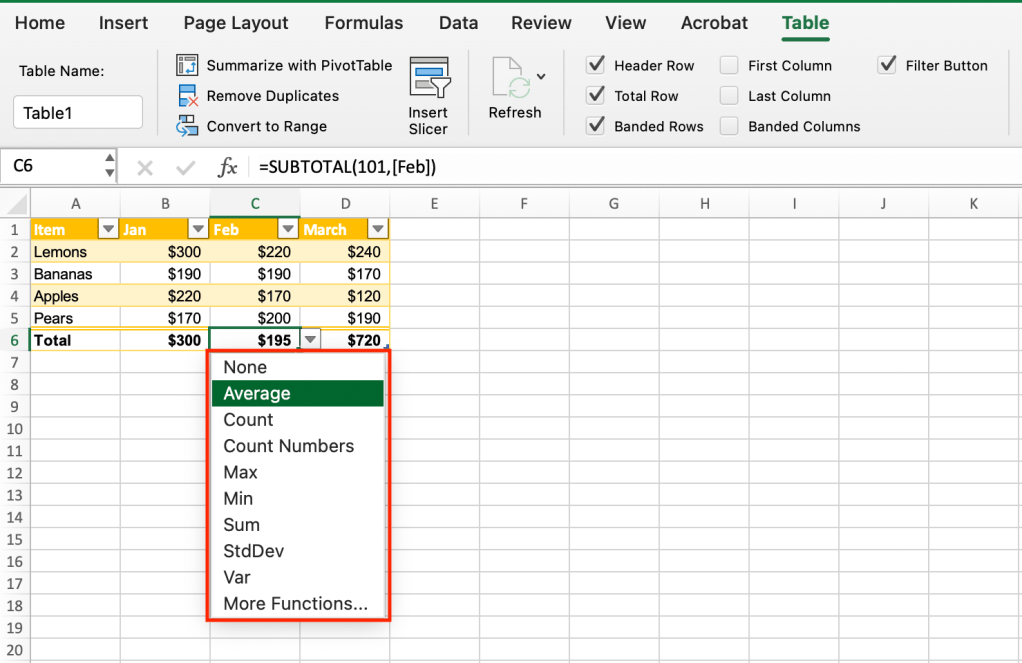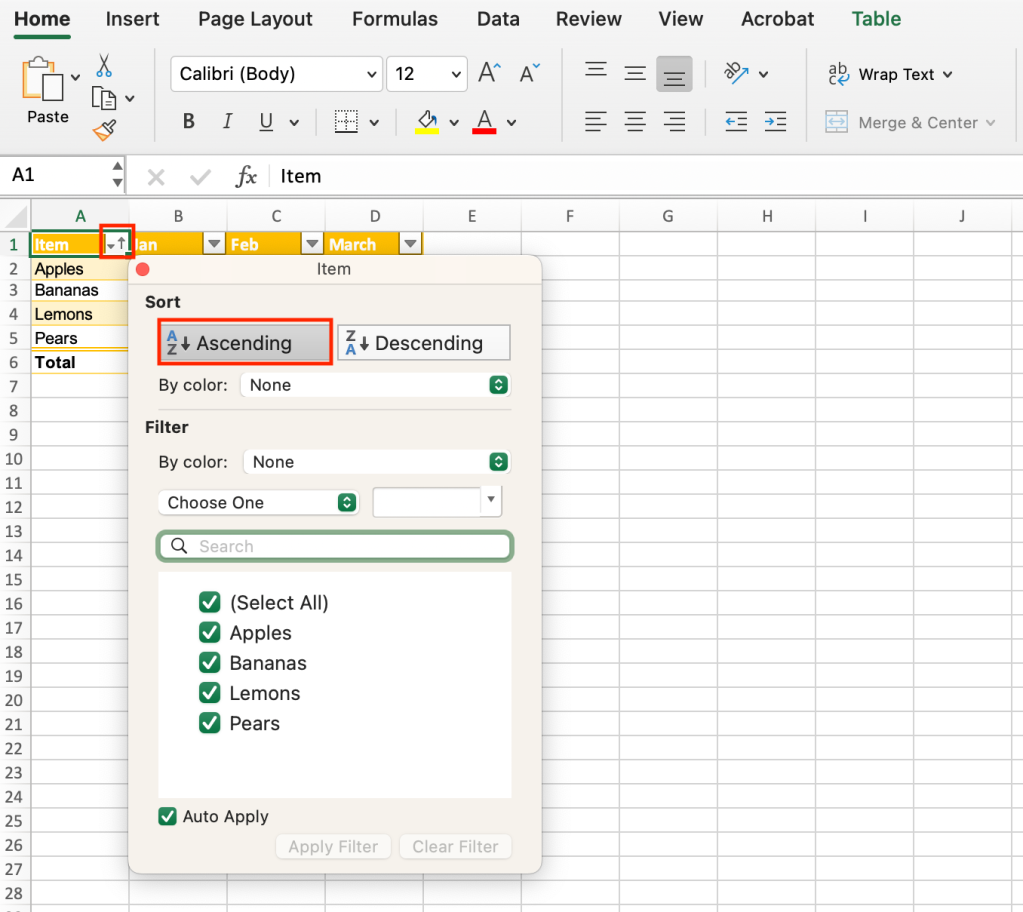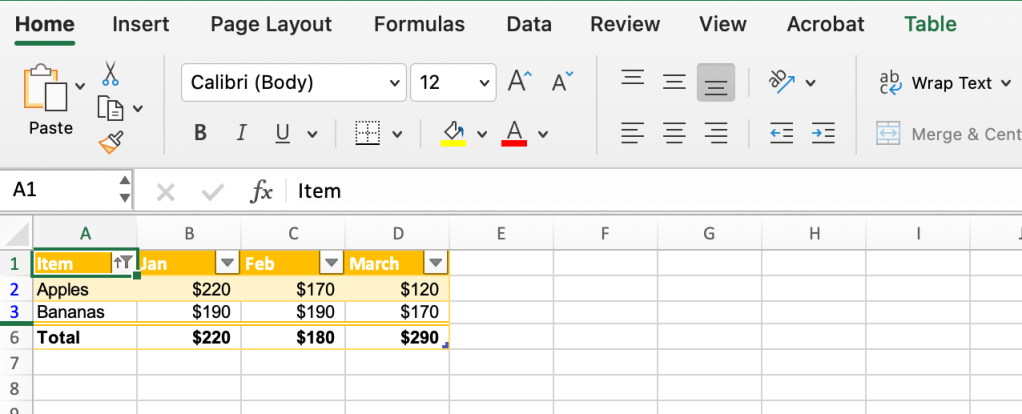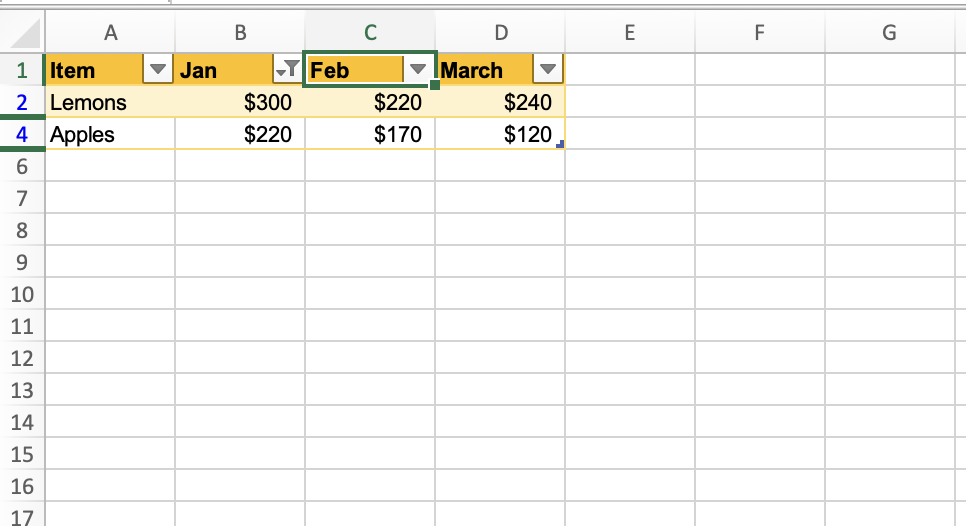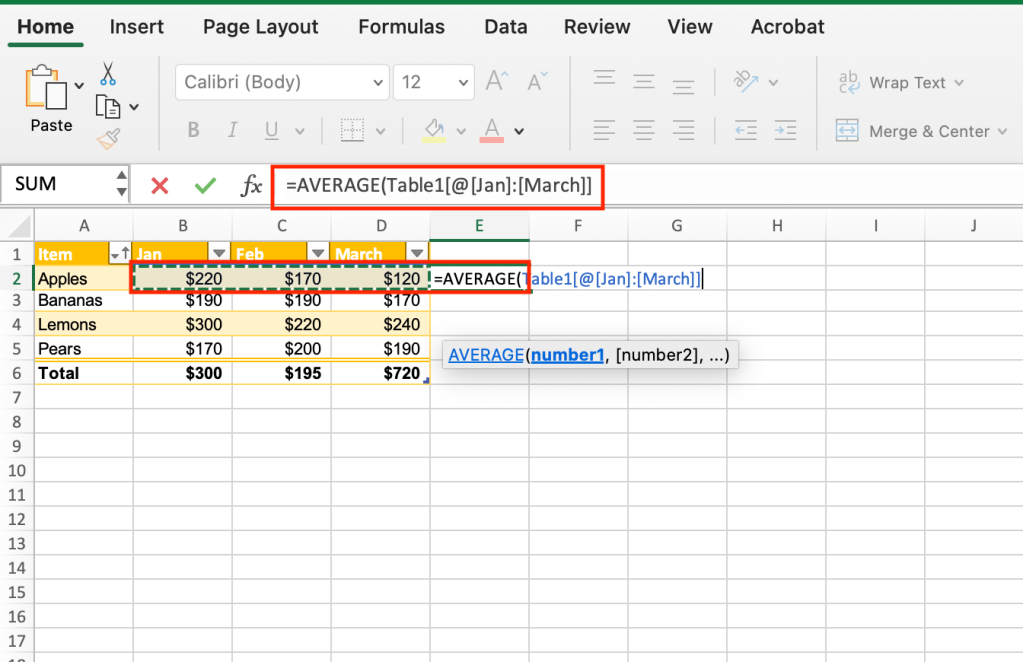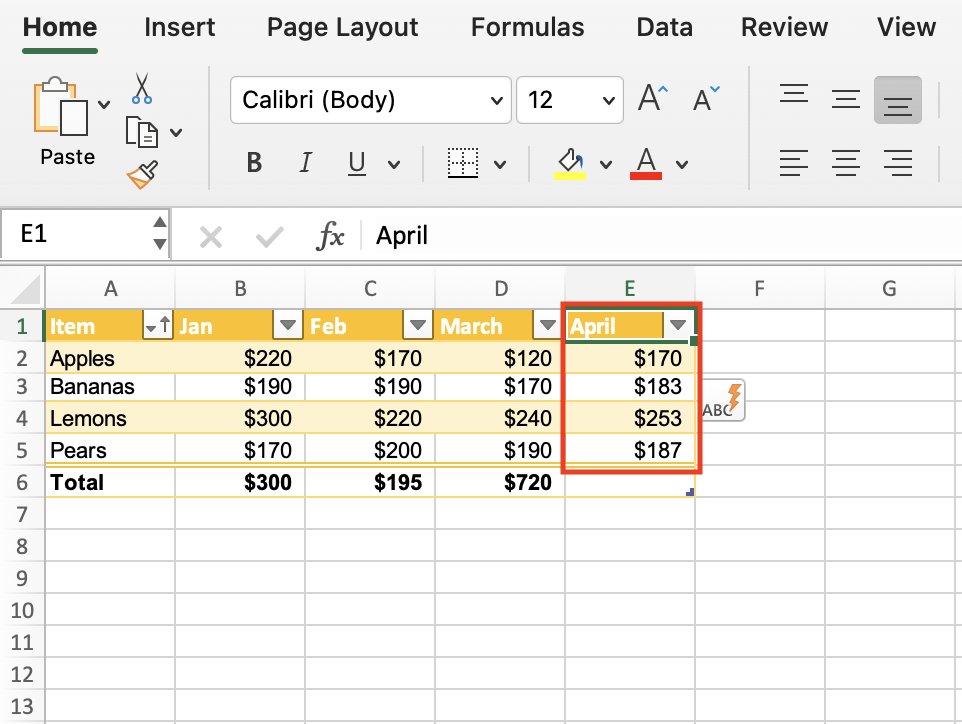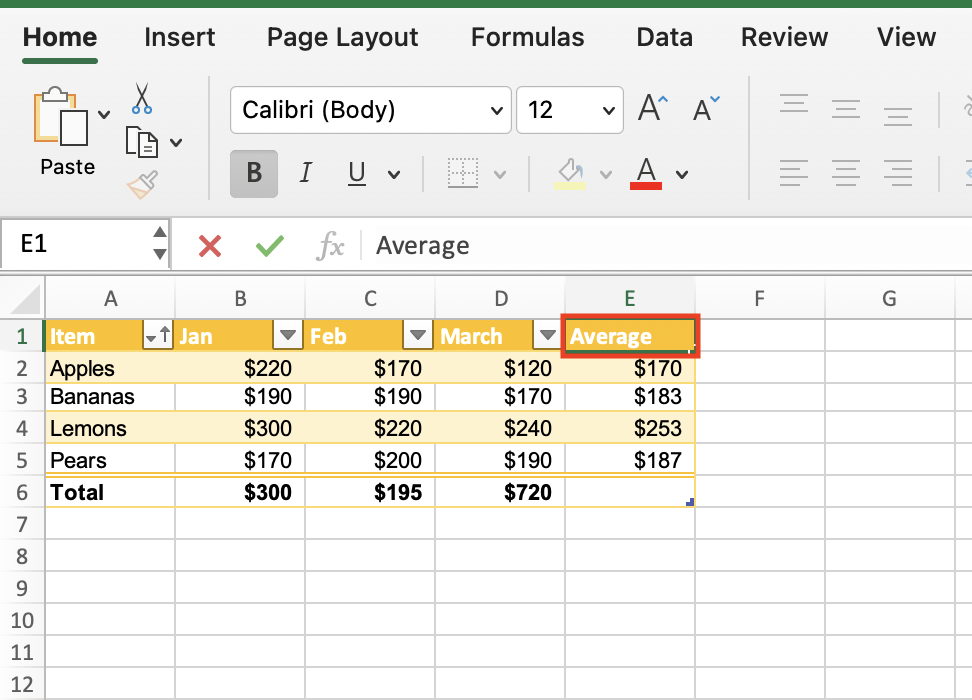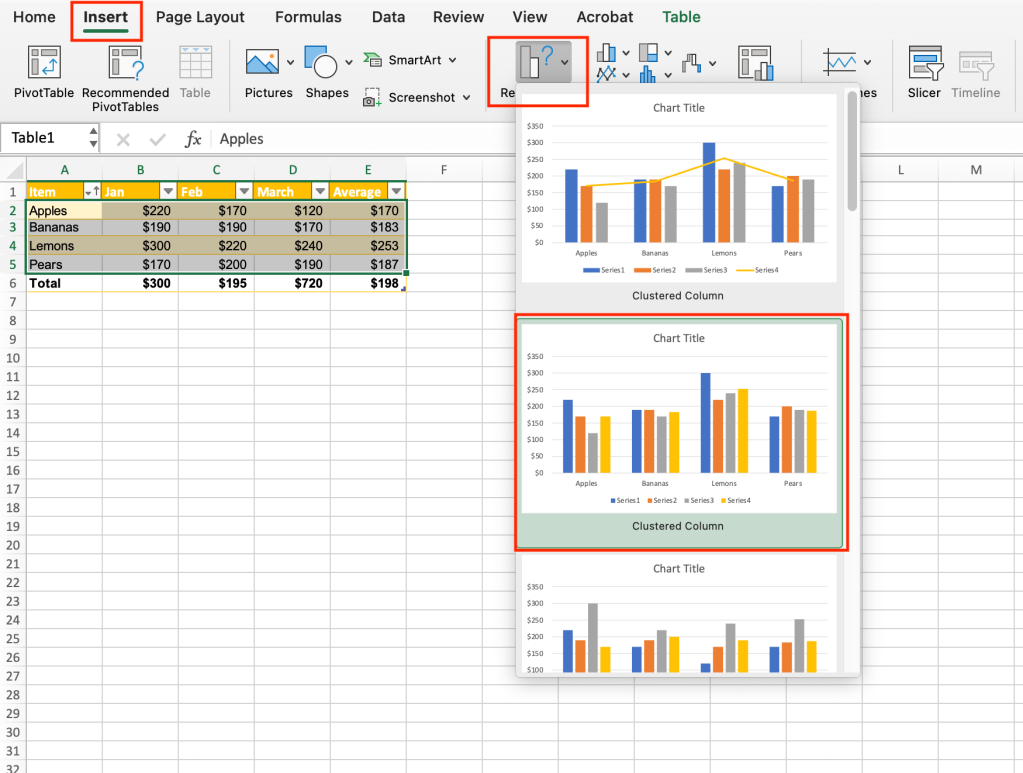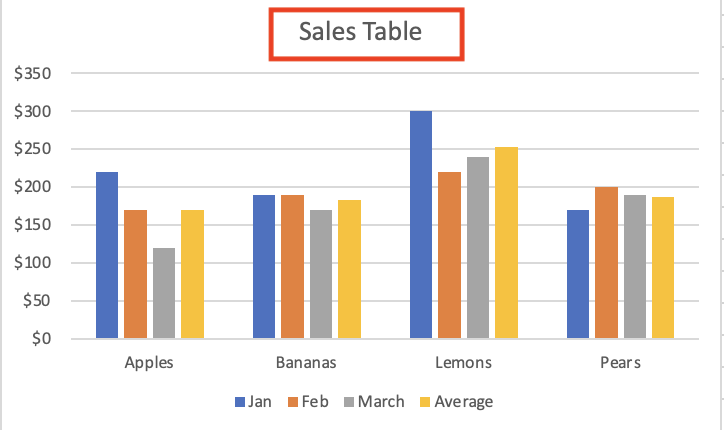Apple’s decision not to introduce Apple intelligence, iPhone Mirroring, or SharePlay Screen Sharing in the European Union this year isn’t surprising, and reflects concerns around privacy far more than being a response to Europe’s decision to act against Apple’s App Store compliance.
The news basically is that Apple has confirmed it will not introduce the Apple Intelligence features it announced at WWDC in EU nations because it has concerns around the application of the Digital Markets Act (DMA).
Apple Intelligence delayed, App Store gets a DMA slap
“Due to the regulatory uncertainties brought about by the Digital Markets Act, we do not believe that we will be able to roll out three of these [new] features — iPhone Mirroring, SharePlay Screen Sharing enhancements, and Apple Intelligence — to our EU users this year,” Apple told the Financial Times.
At the same time Apple made its announcement, the EU itself announced it will begin to take enforcement action against the company for breach of the DMA. Europe is concerned about elements of Apple’s offer to developers and the fees it charges the small number of developers who are the most successful on the store, arguing this stifles competition. Apple says it has made changes and is “confident” its plans align with that law.
It’s worth noting that the EU recently proposed an incredibly intrusive surveillance law that would break end-to-end encryption. While it looks like those proposals may have been shelved, Apple might have decided to stall while it waits to see what kind of shabby surveillance laws do get passed.
Privacy or convenience? It’s up to EU
If you think about it, the beauty of Apple Intelligence is that it uses information your device has collected about you in order to function. But the risk of that information existing — even on your device — is that under the DMA, it’s not certain the EU won’t insist on that data, your data, being opened up to competitors.
That’s a lot of information.
Apple is committed to keeping that information private and secure, but once it exists and is on the device in some form, I expect the company is concerned the DMA could force it to open up the information to third parties who want to compete with their own AI. As we’ve seen since the invention of the Internet, not every company is legitimate, ethical, or trustworthy, and even those that are might not have enough clout to invest in the world’s best security teams to maintain safety on their platforms.
A Pandora’s box chock-full of trouble
I get the sense that Apple’s decision to hold back on Apple Intelligence in the EU reflects the ongoing battle between the two entities as Europe forces Apple to open up a little. Given the source of this speculation, that might be correct, but the analysis misses what’s really at stake: once you have all your personal information turned into usable data on your device, every spook, hacker, fraudster, blackmailer, censor, despot, cop, or secret service operative is going to want to take a look.
That means any weakness in protecting that information opens a Pandora’s box of misanthropy — affecting consumers, corroding trust, and enabling surveillance at a scale no one has seen ever before on our sadly ailing planet.
Could the EU end up without Apple Intelligence?
It feels possible EU might never get Apple Intelligence.
Apple says: “We are committed to collaborating with the European Commission (EC) in an attempt to find a solution that would enable us to deliver these features to our EU customers without compromising their safety.”
According to the Financial Times, Apple seeks “clarity” from the European Commission regarding the level of access it would need to grant to third parties over Apple Intelligence features in order to be DMA-compliant.
However, rather than providing any insight into requirements, an EU rep said companies like Apple are, “Welcome to offer their services in Europe, provided that they comply with our rules aimed at ensuring fair competition.” Which is, of course, what Apple is asking for, it just wants to know how those rules will be applied to its service before launch, rather than working with decisions made after the event.
What isn’t yet clear is the extent to which other AI providers might be affected. Is it possible the European Commission might have just created an obstacle to AI deployment?
Who has the energy for this?
And, of course, the big conversation everyone should be having concerning artificial intelligence is one Europe’s regulators don’t appear to be addressing at all — the energy consumption of AI servers. Combined, the world’s data centers now consume more power in a year than the entire Italian nation, and this is set to increase exponentially. Perhaps waiting until privacy, security, and energy challenges are solved makes sense after all?
One more thing is also certain: That with the removal of these three features the temptation to upgrade to iOS 18 among European users will be lower than ever before, given they comprise the majority of improvements to the OS.
Please follow me on Mastodon, or join me in the AppleHolic’s bar & grill and Apple Discussions groups on MeWe.