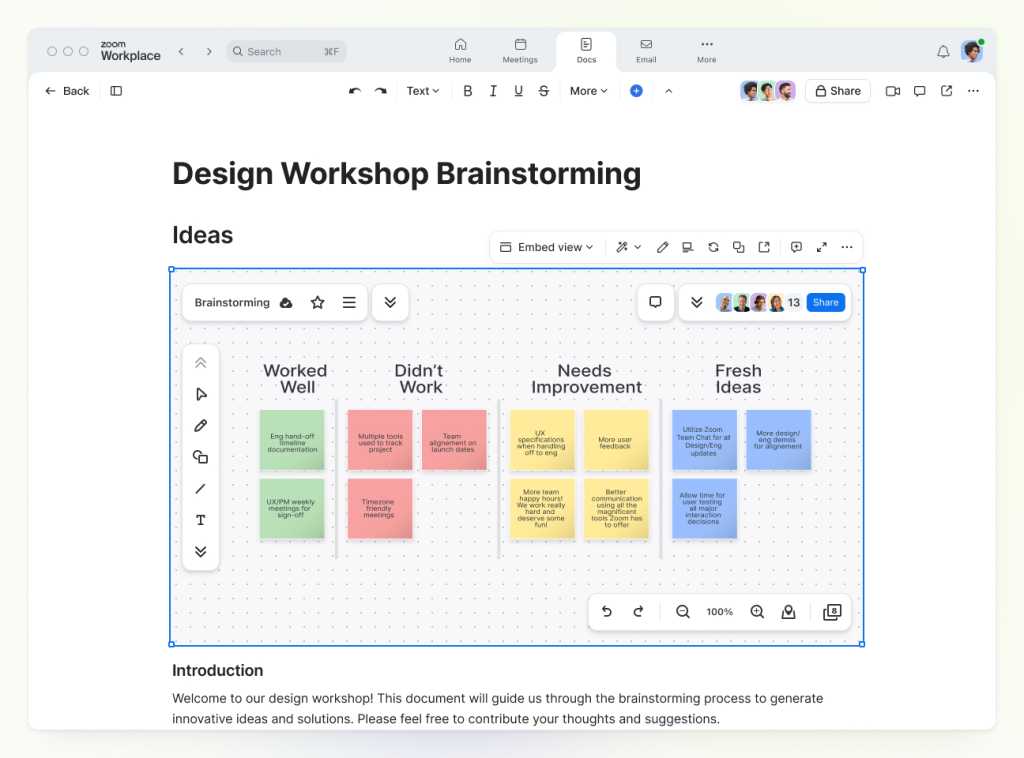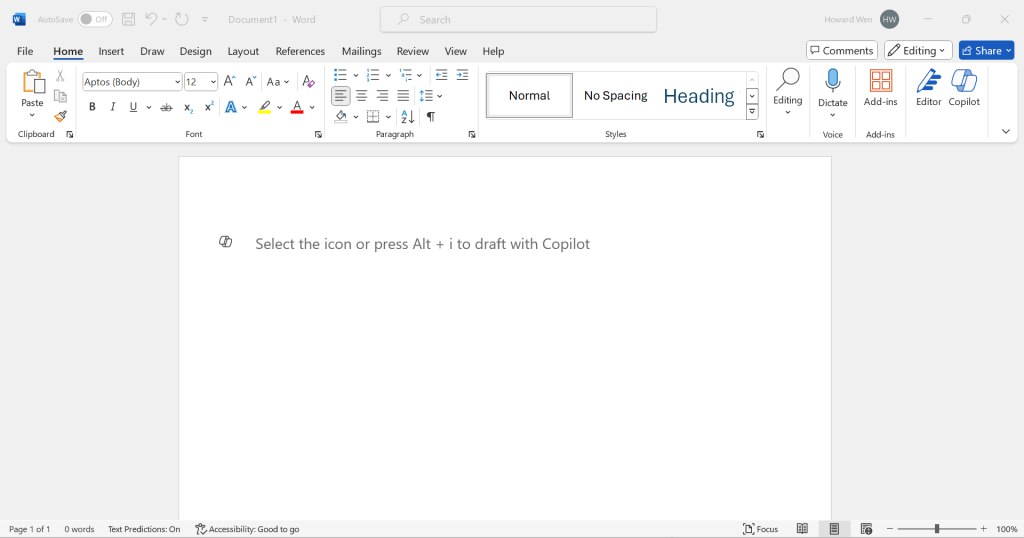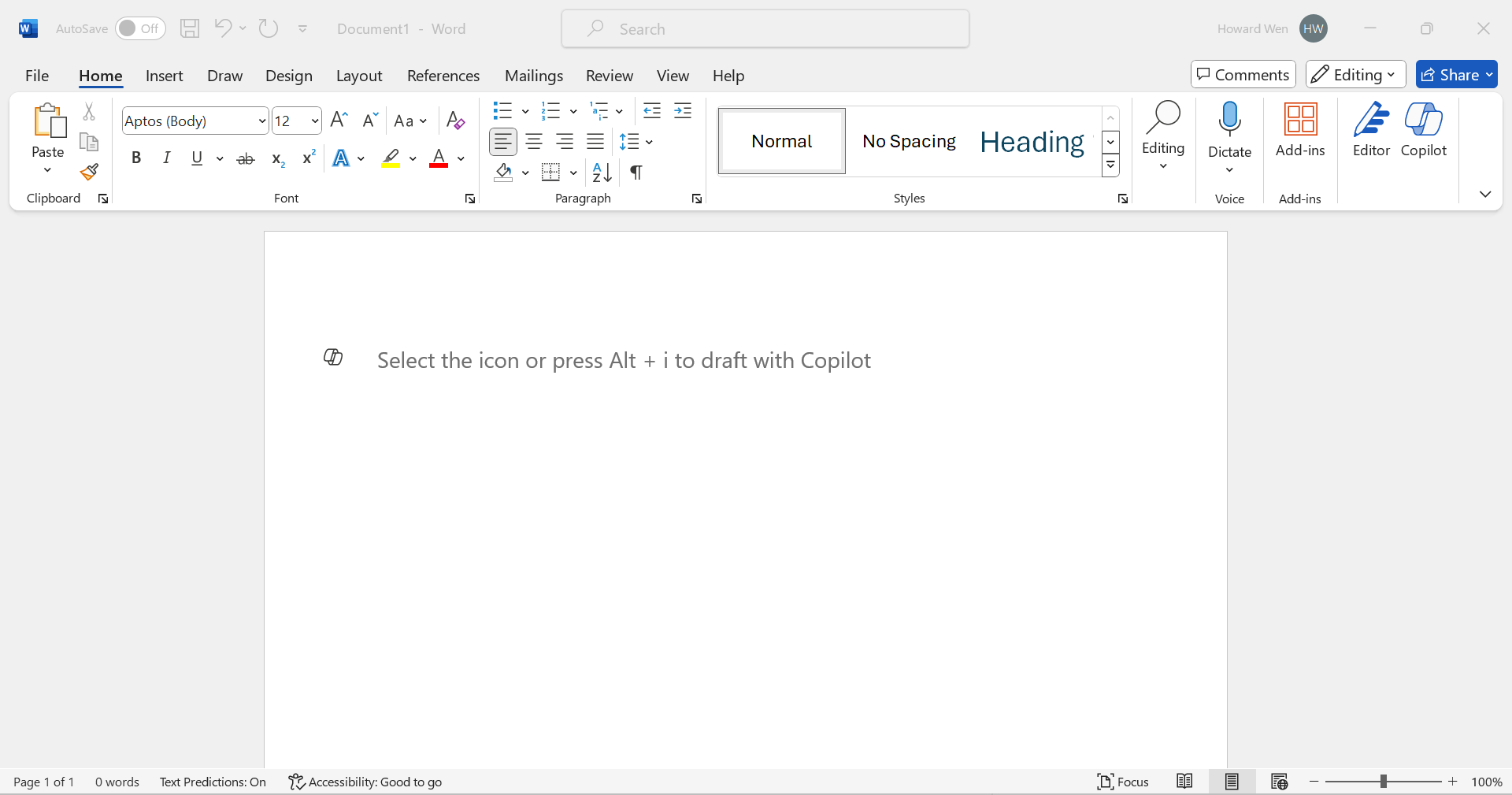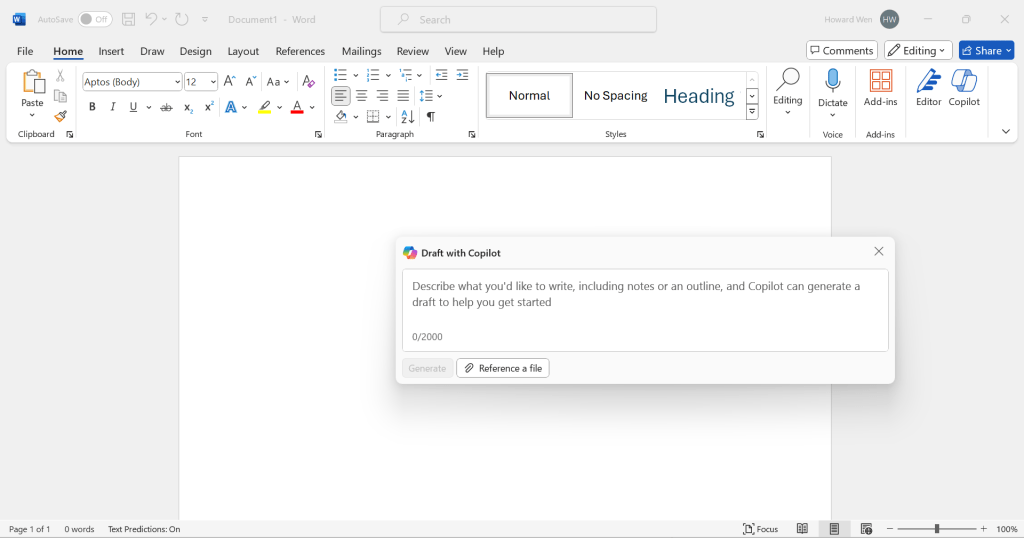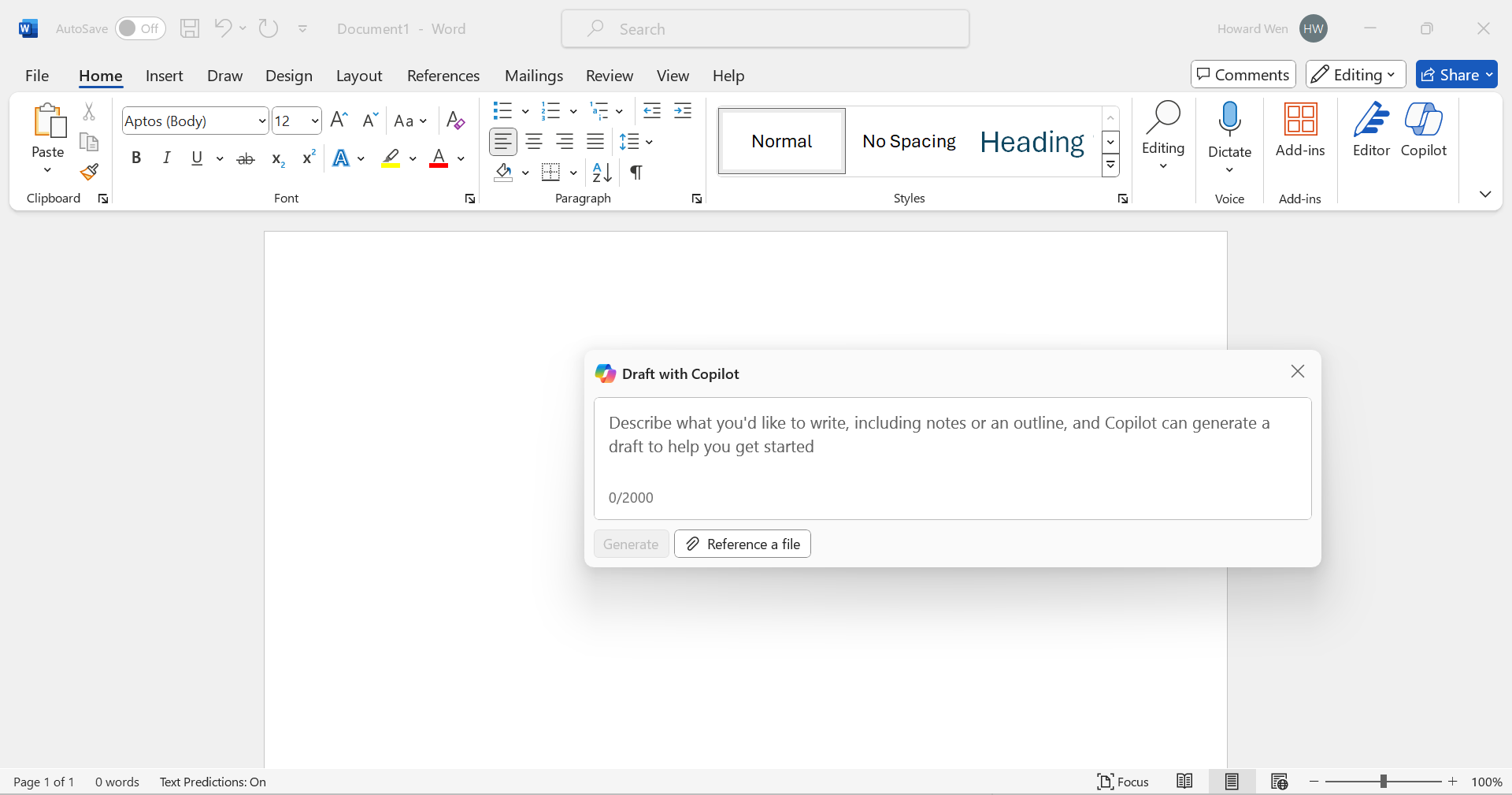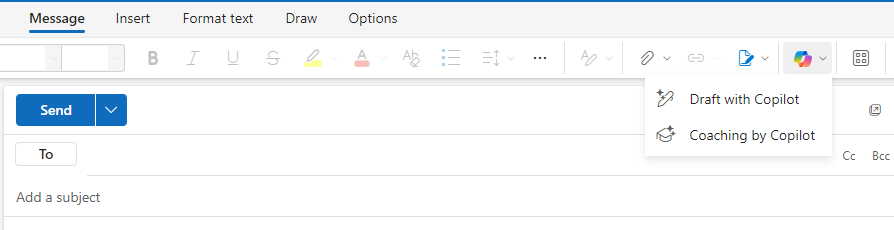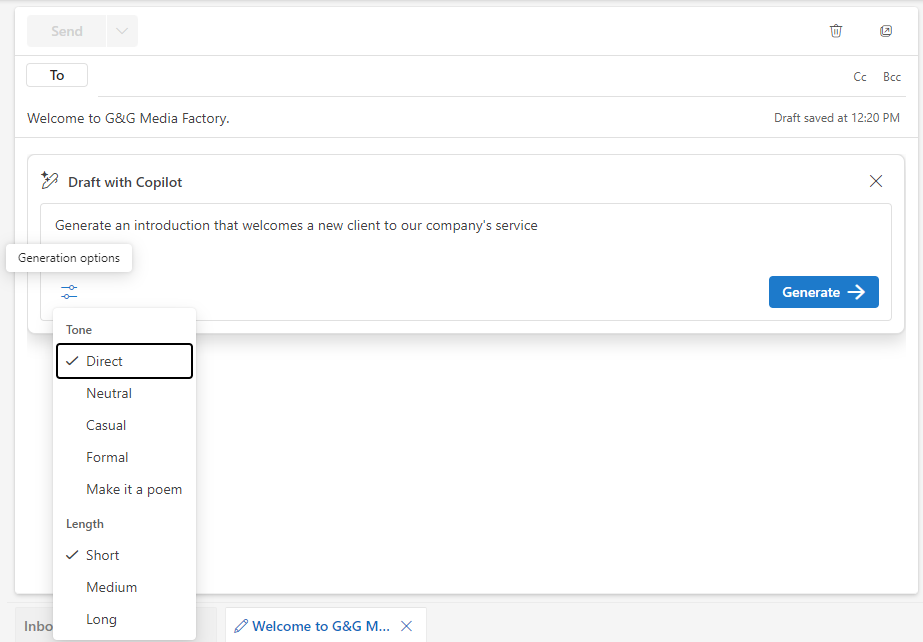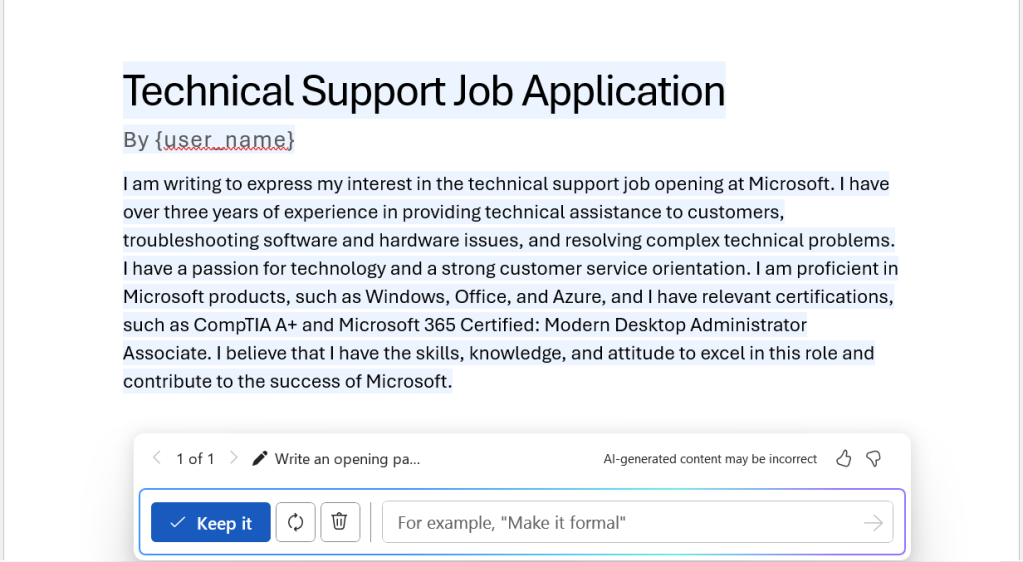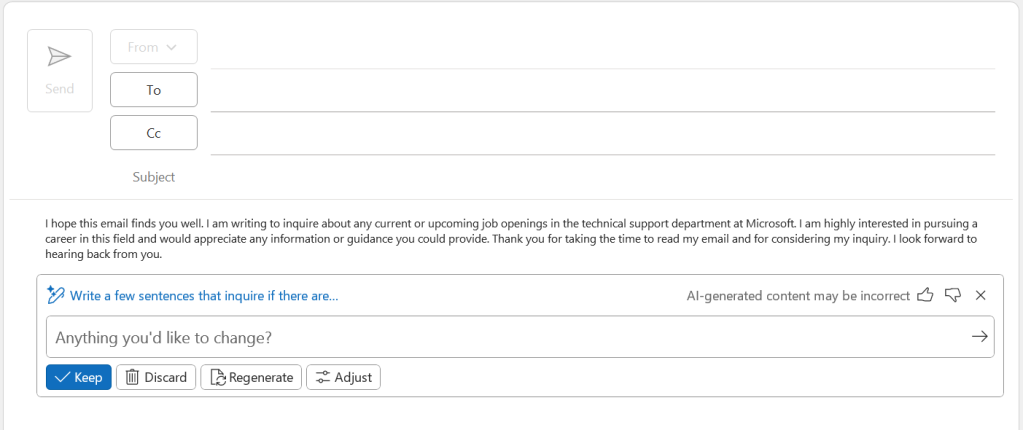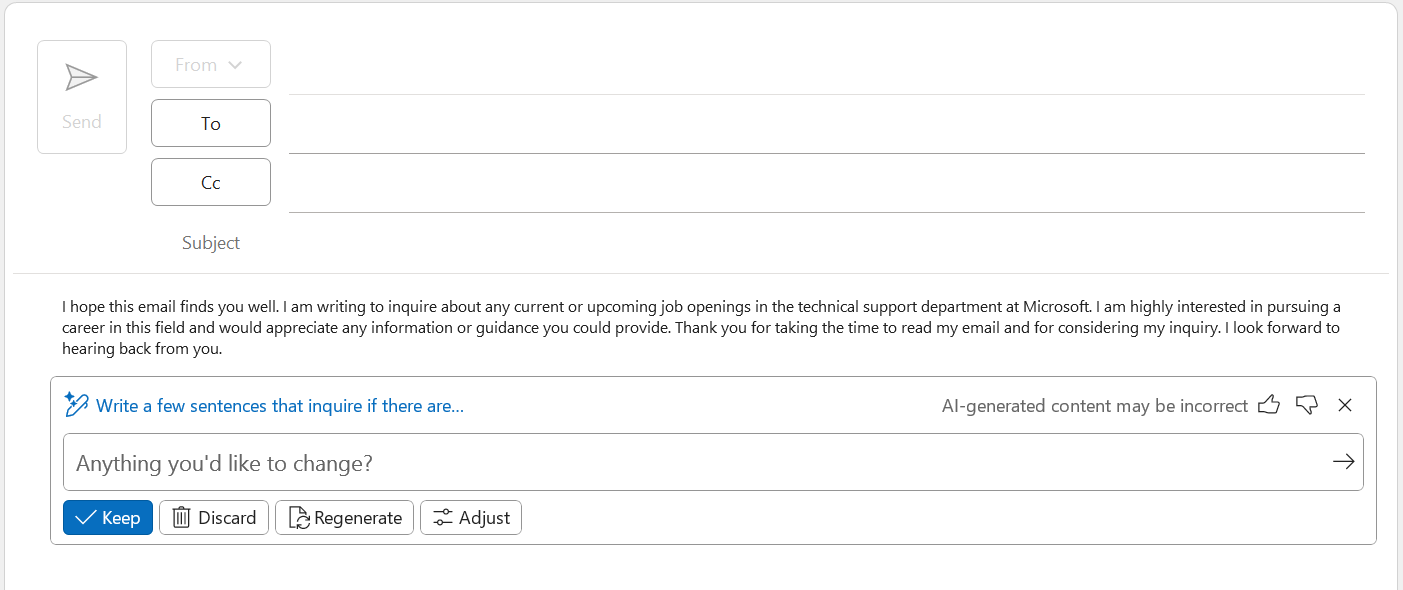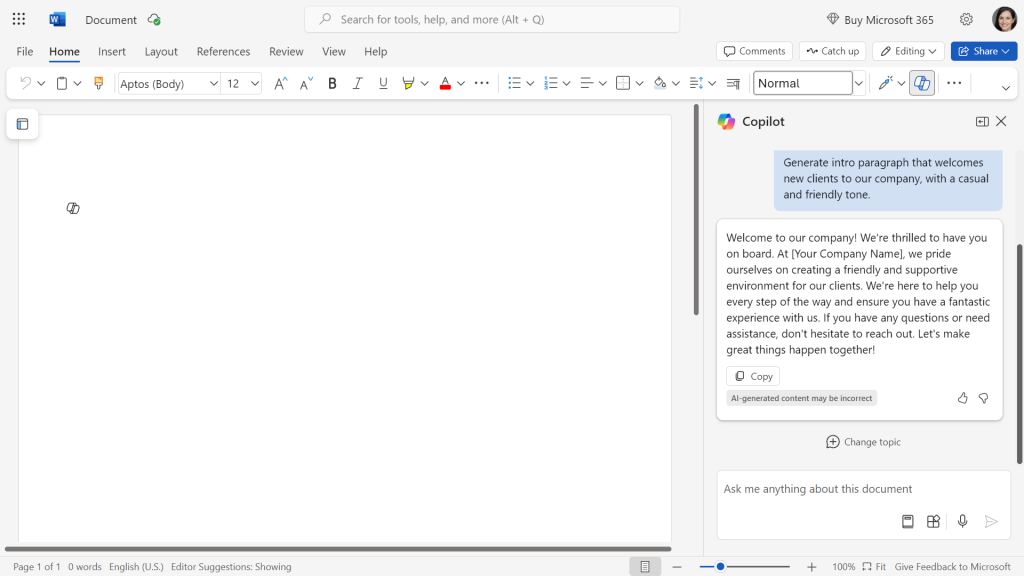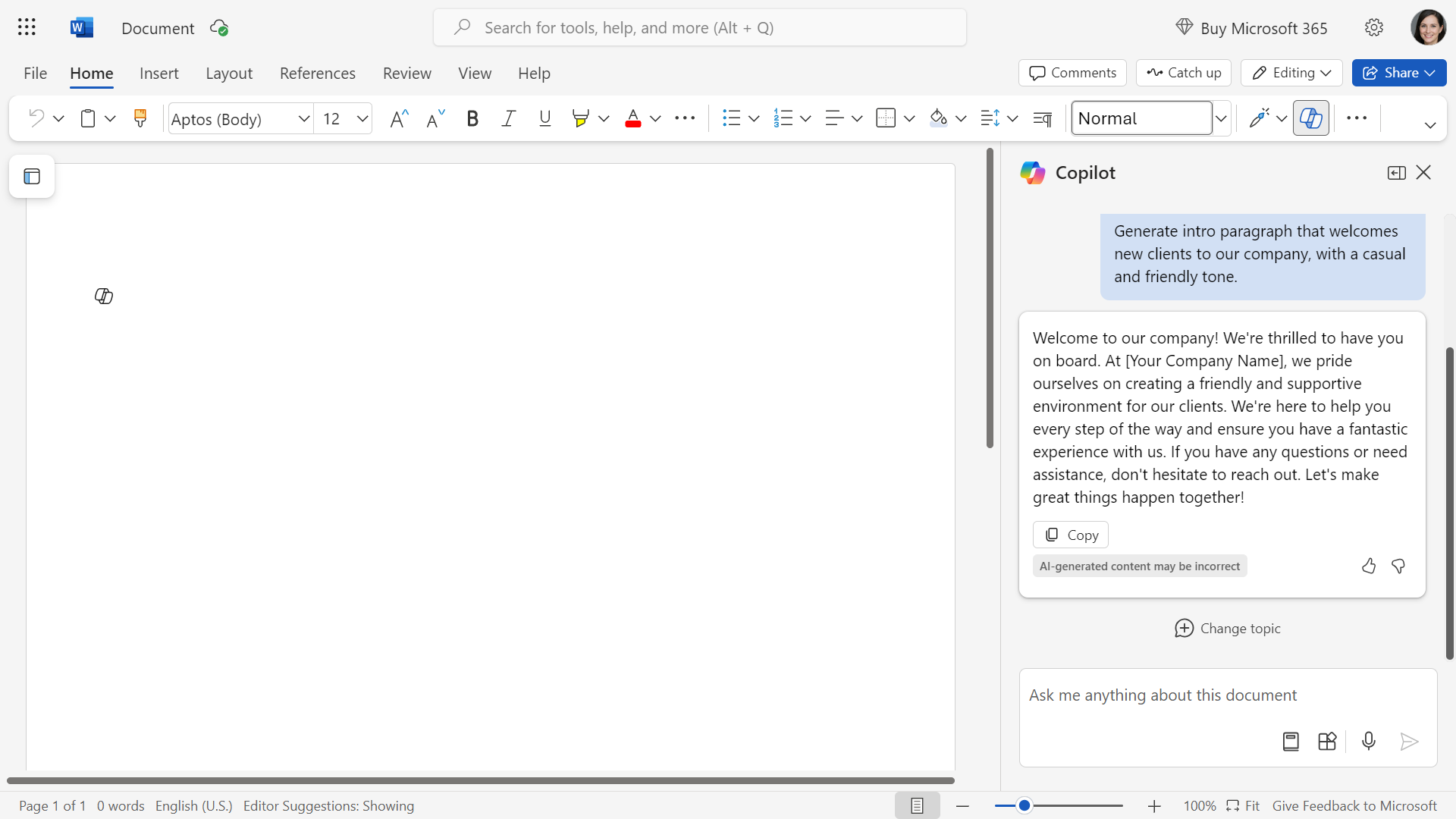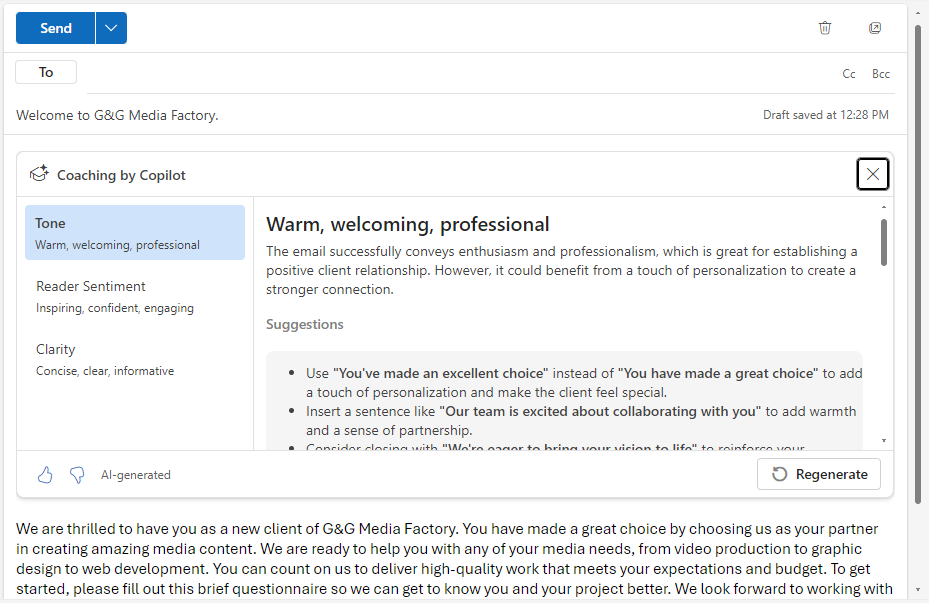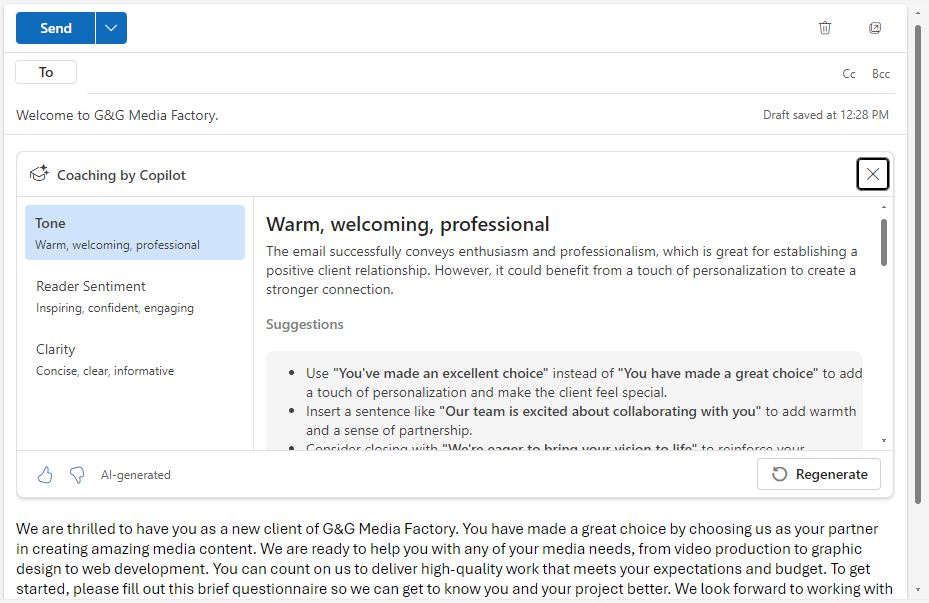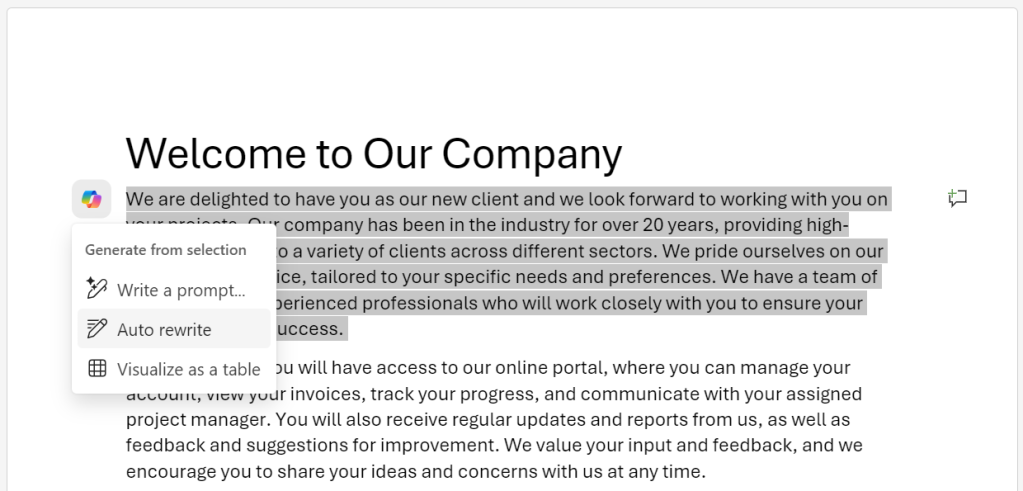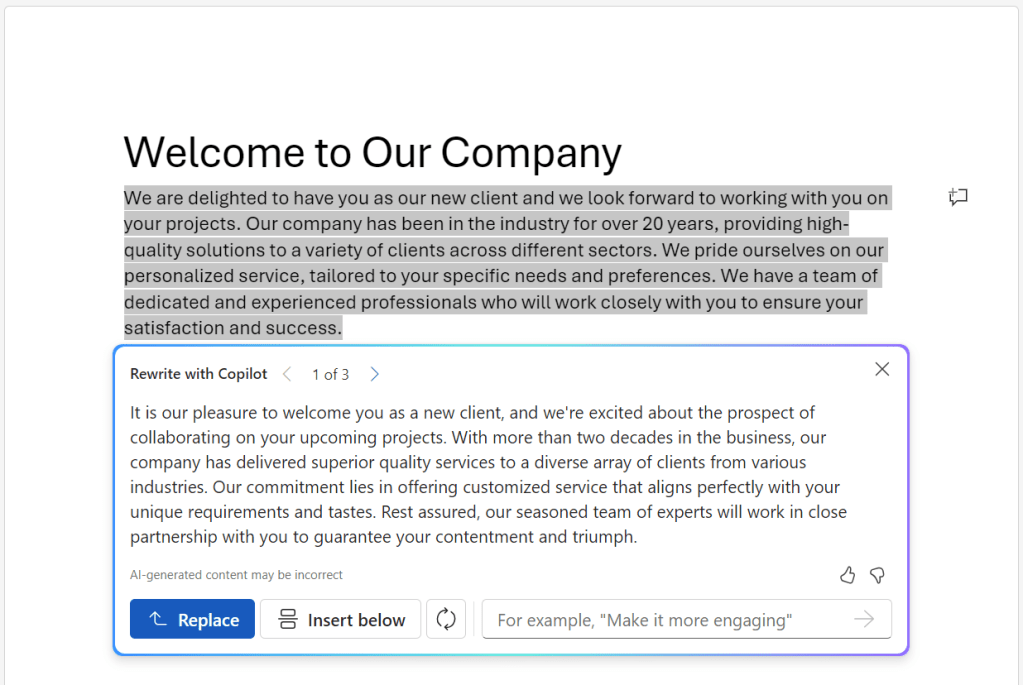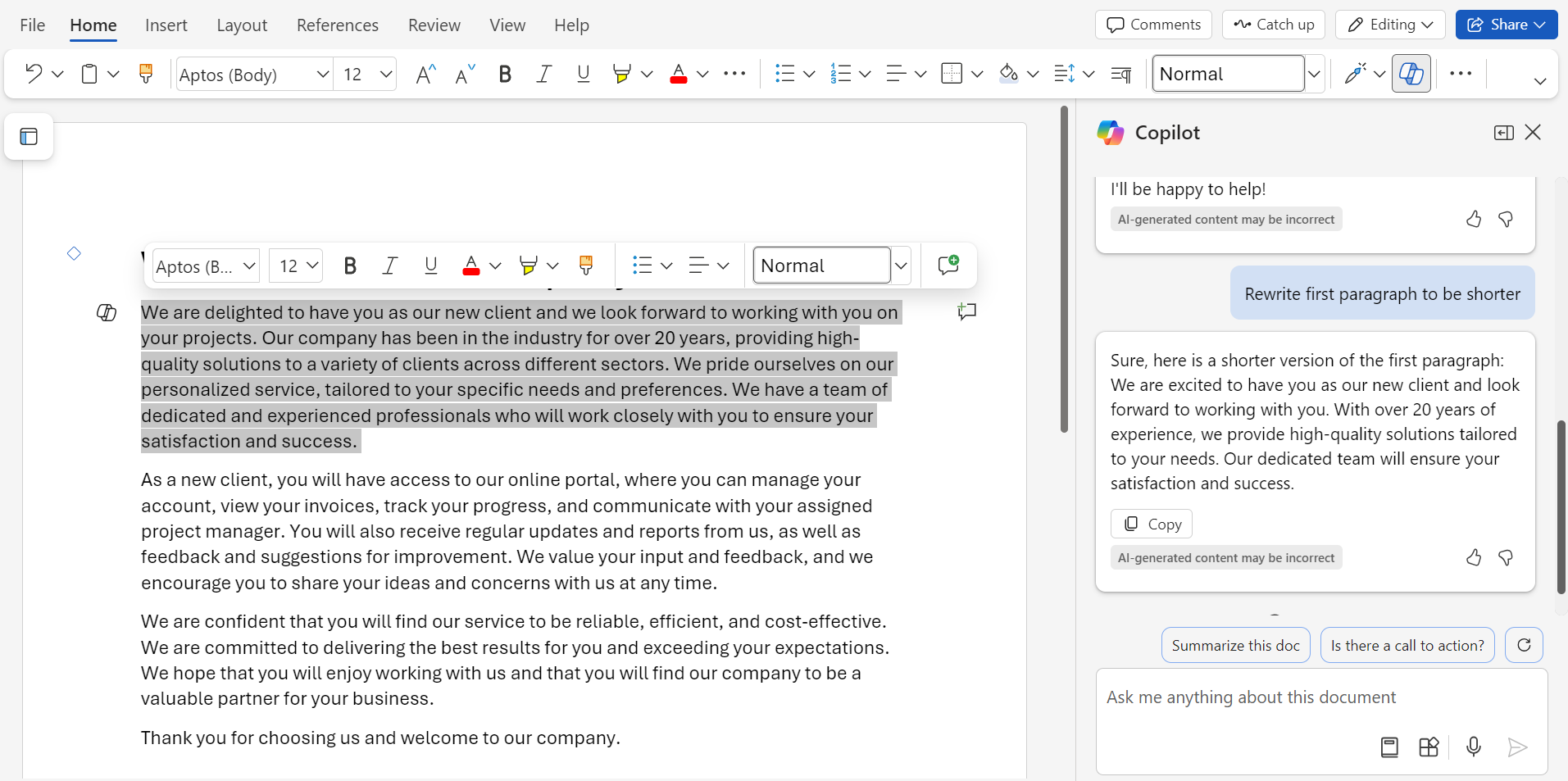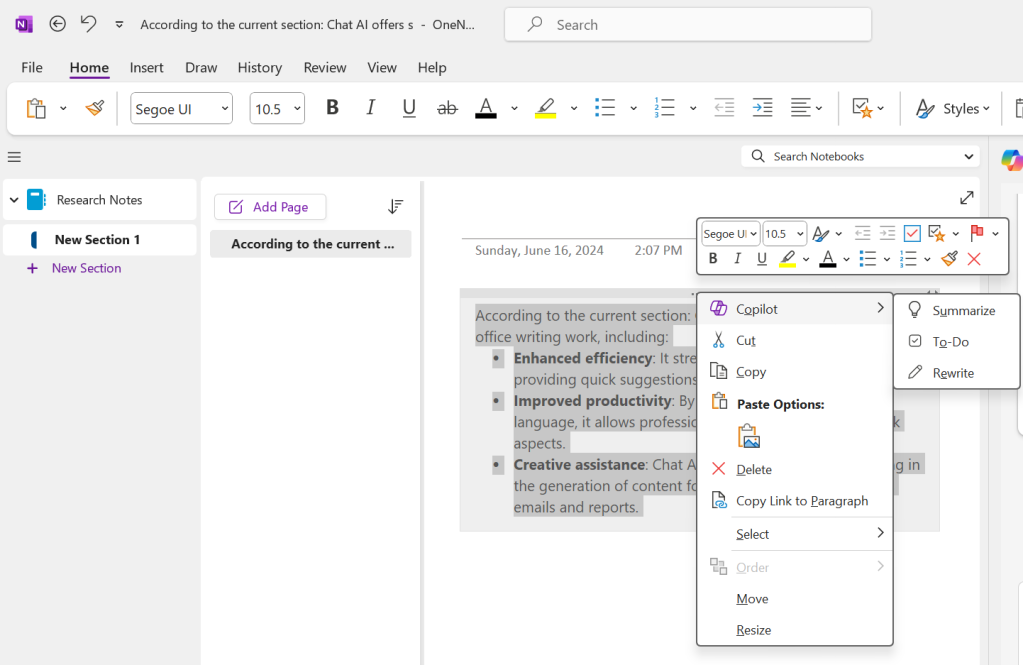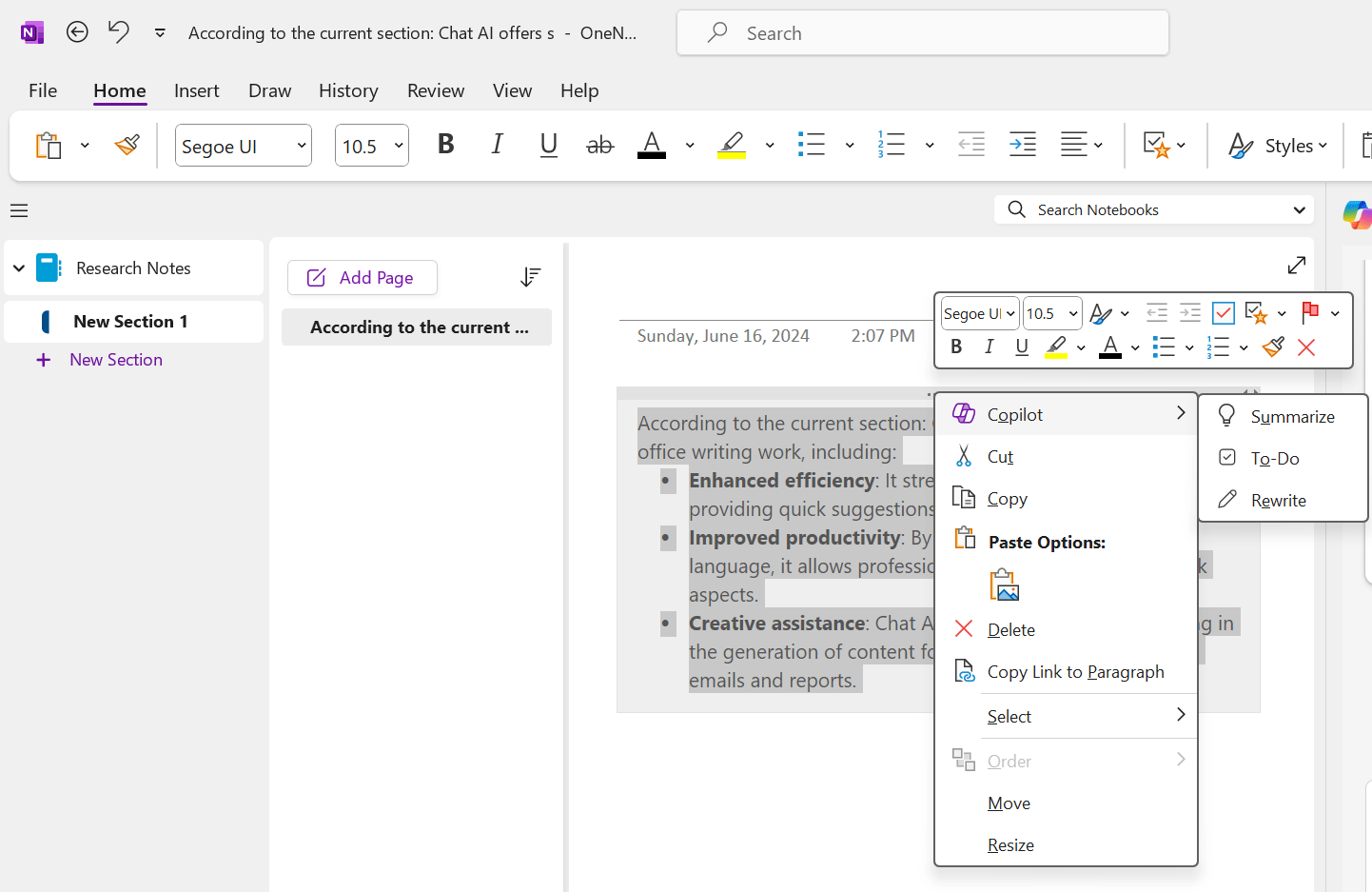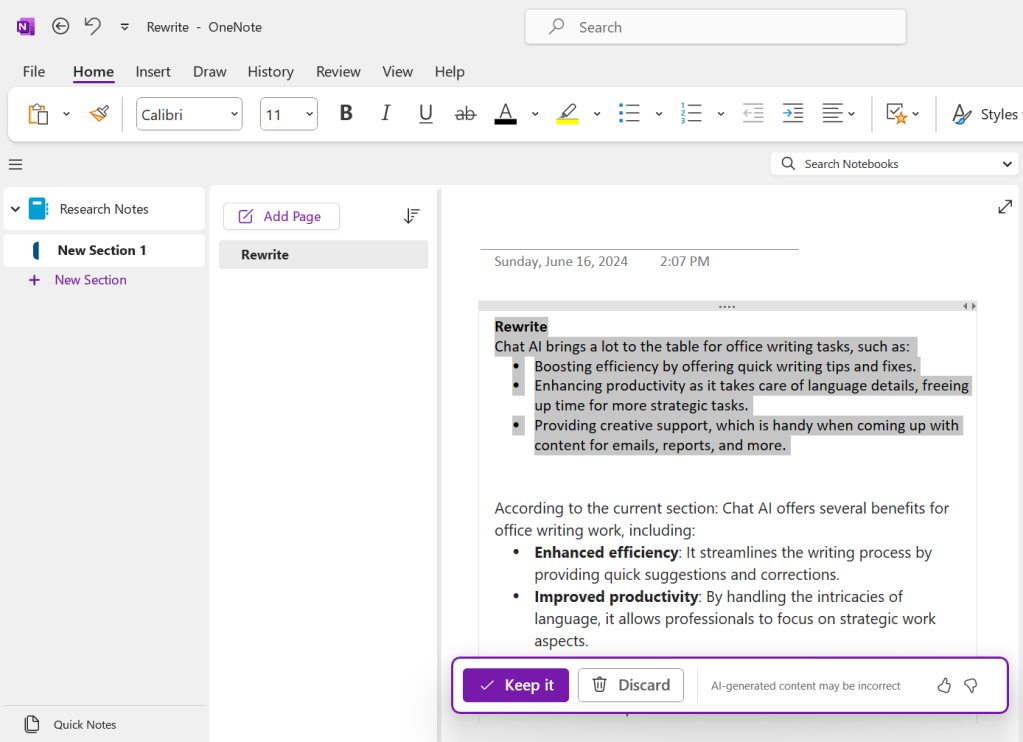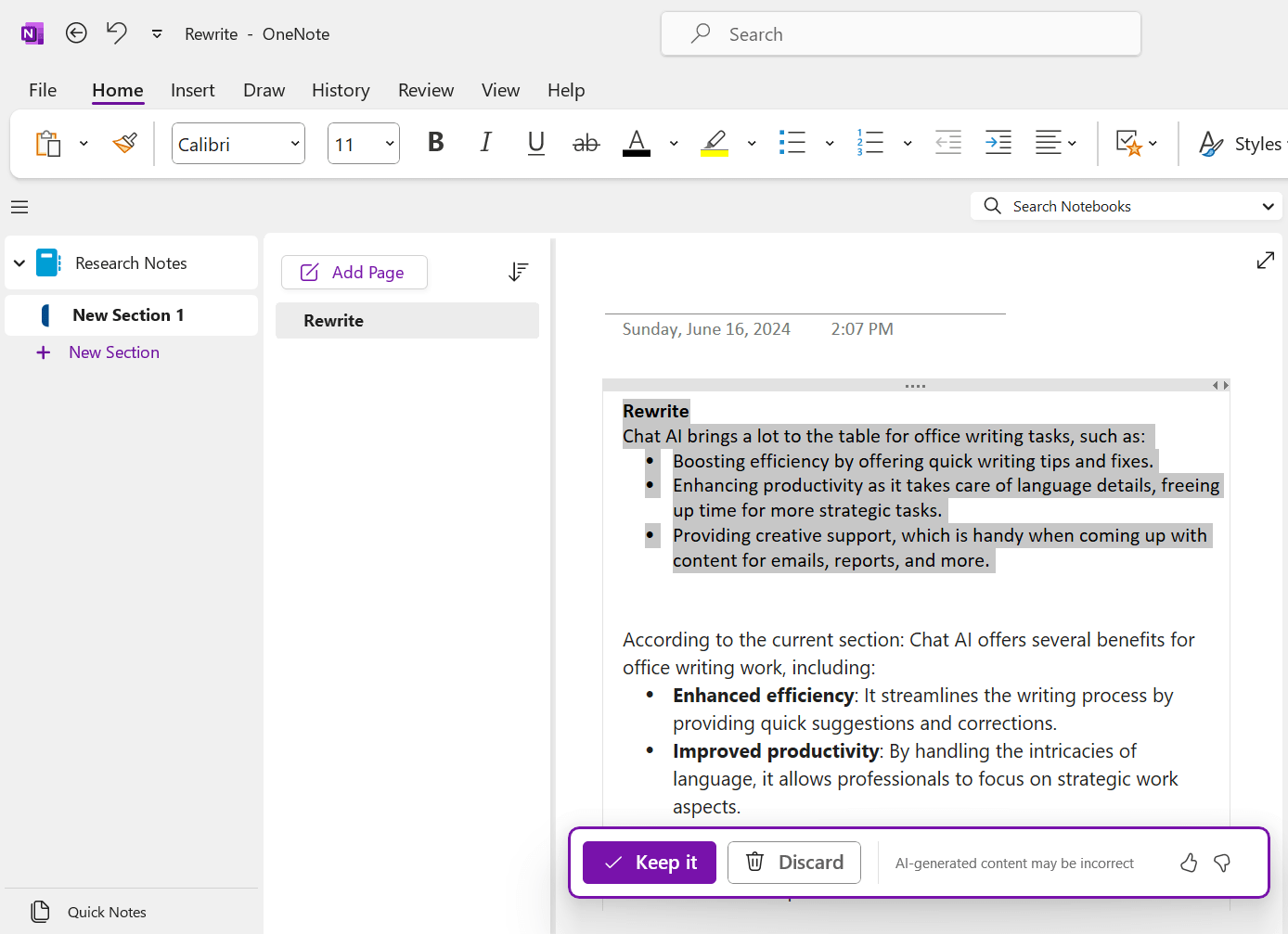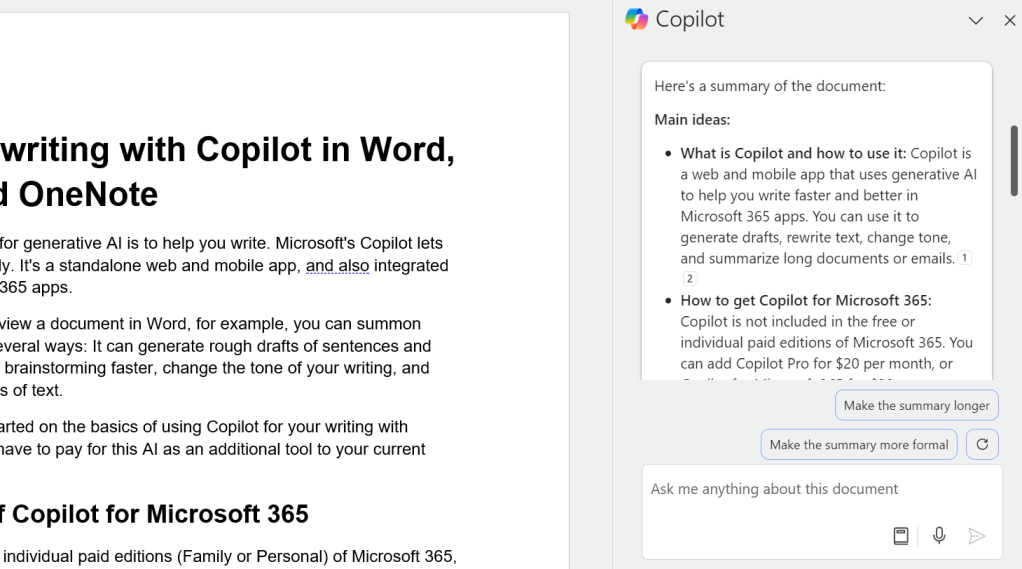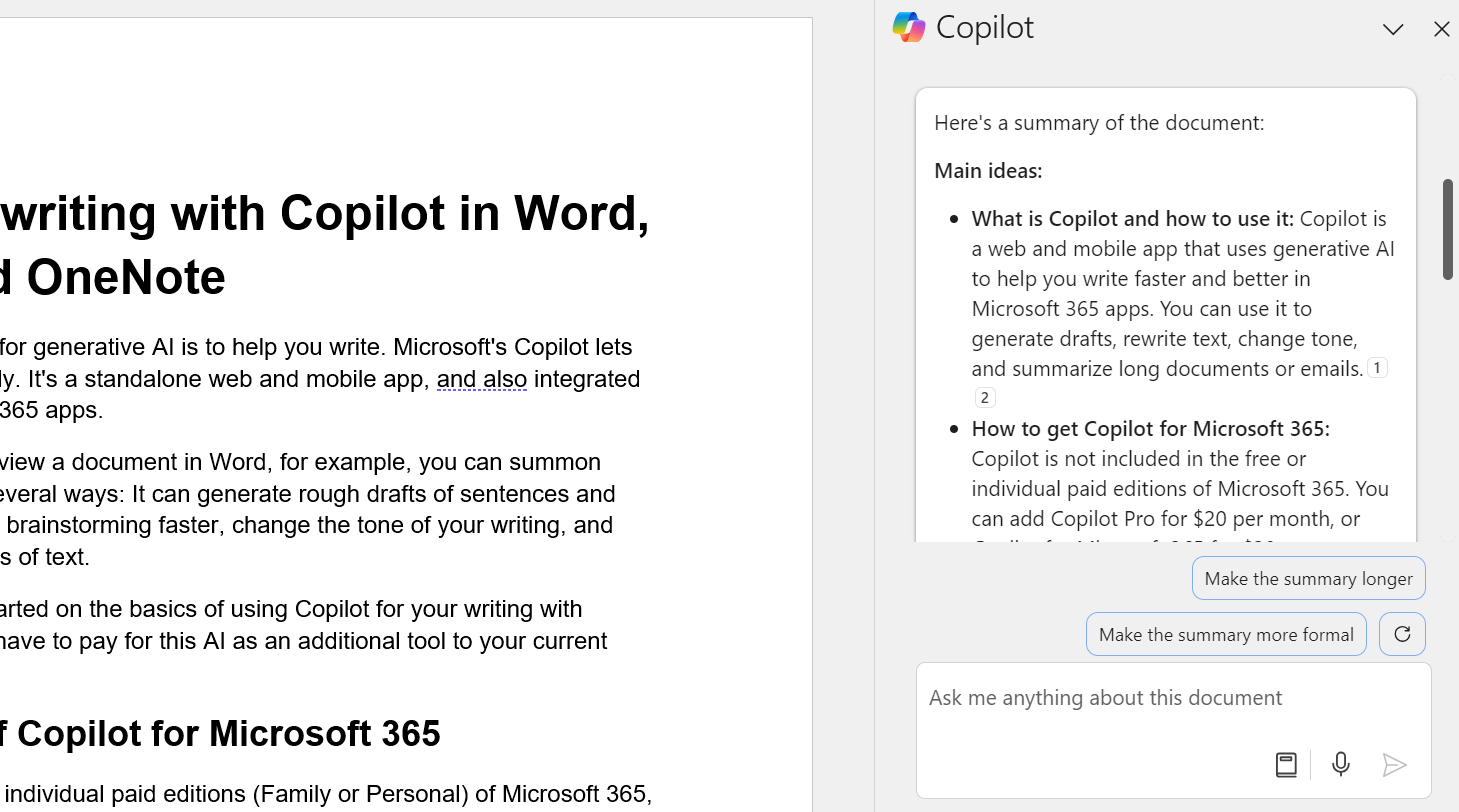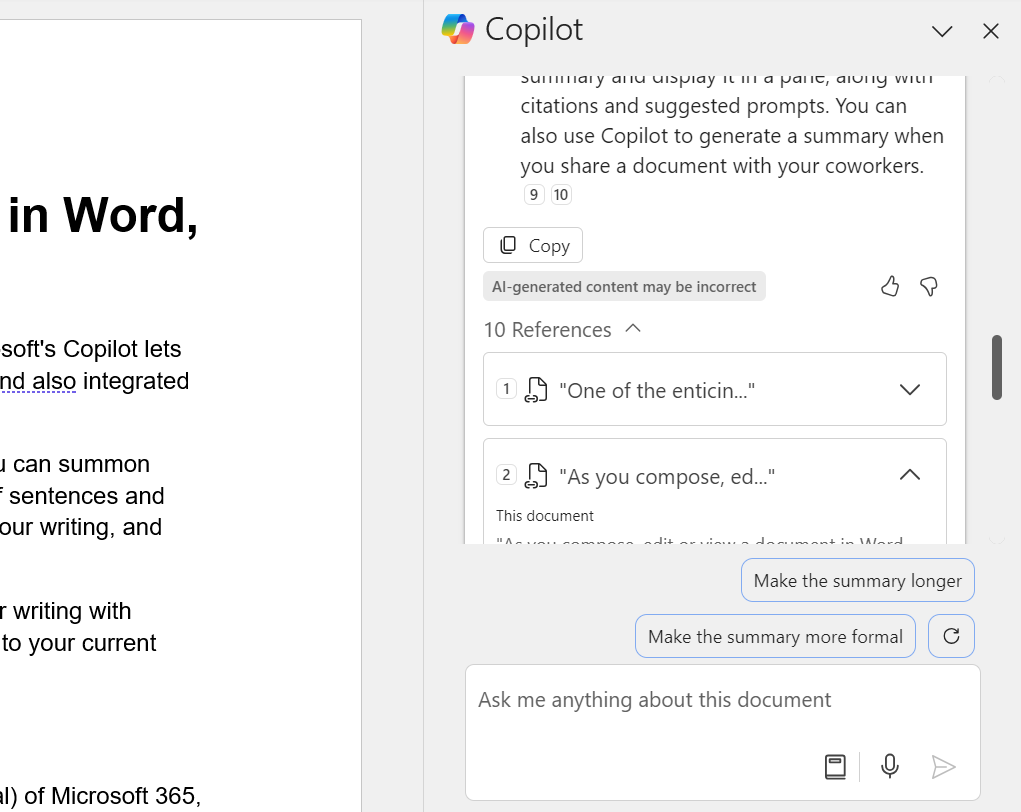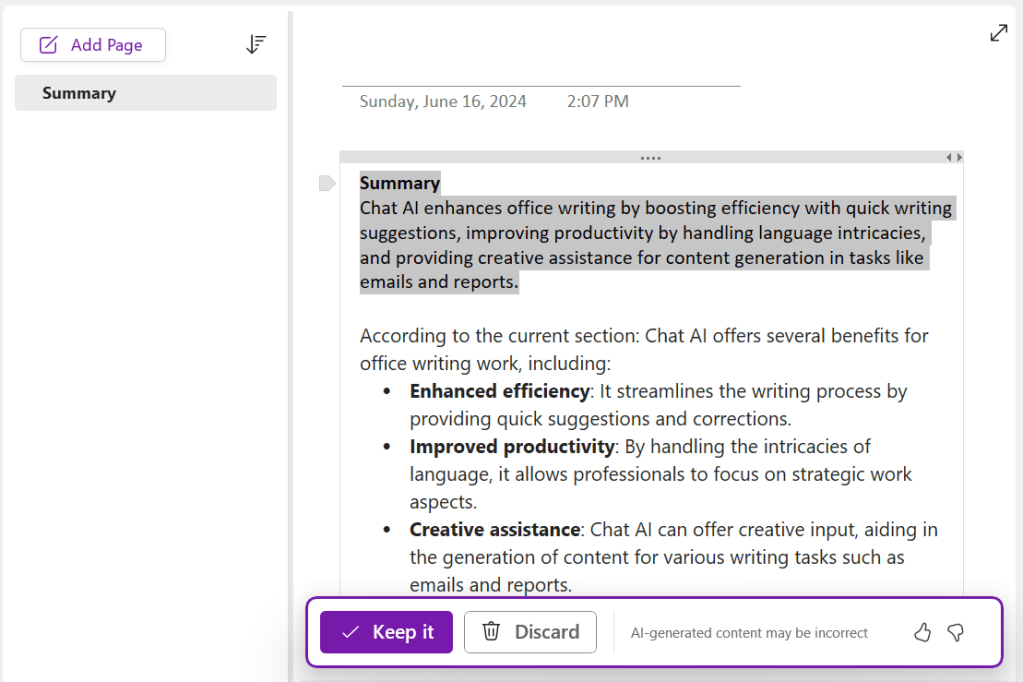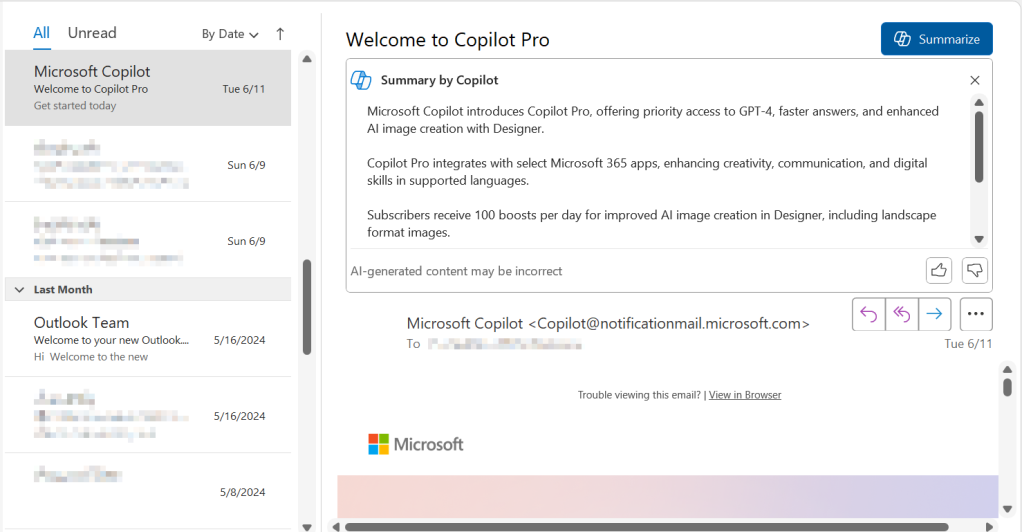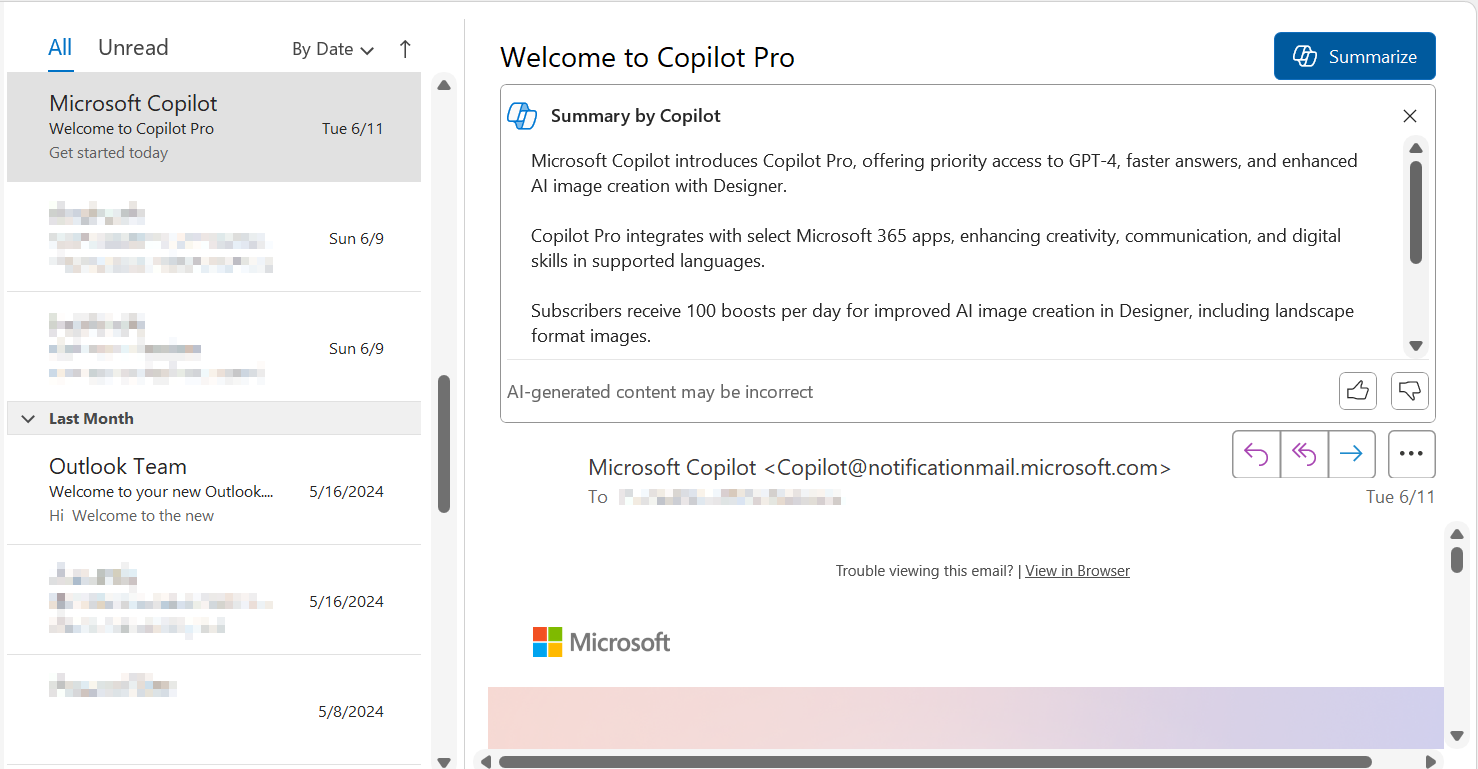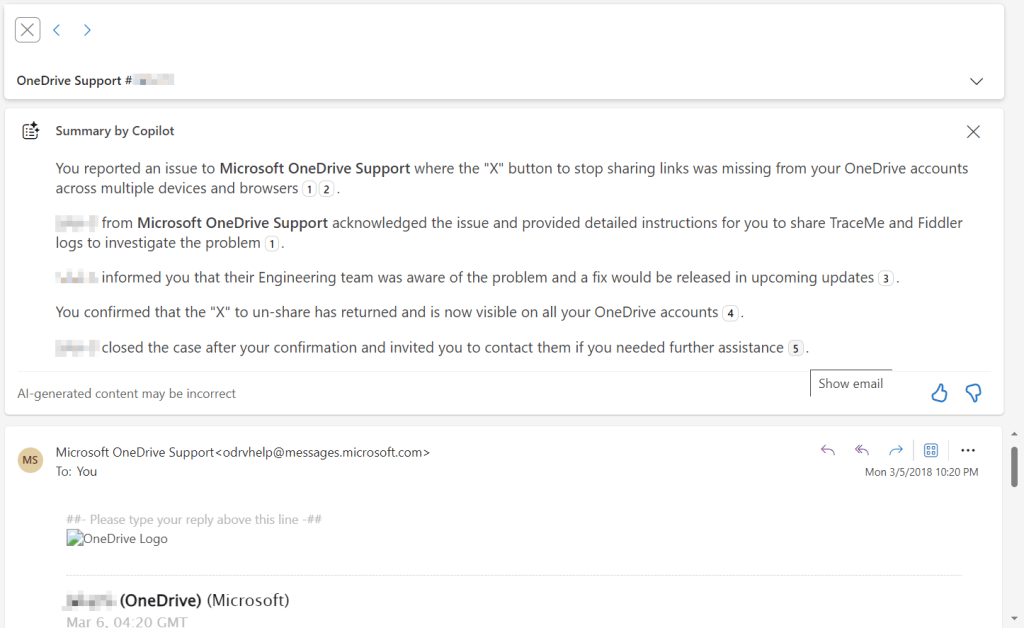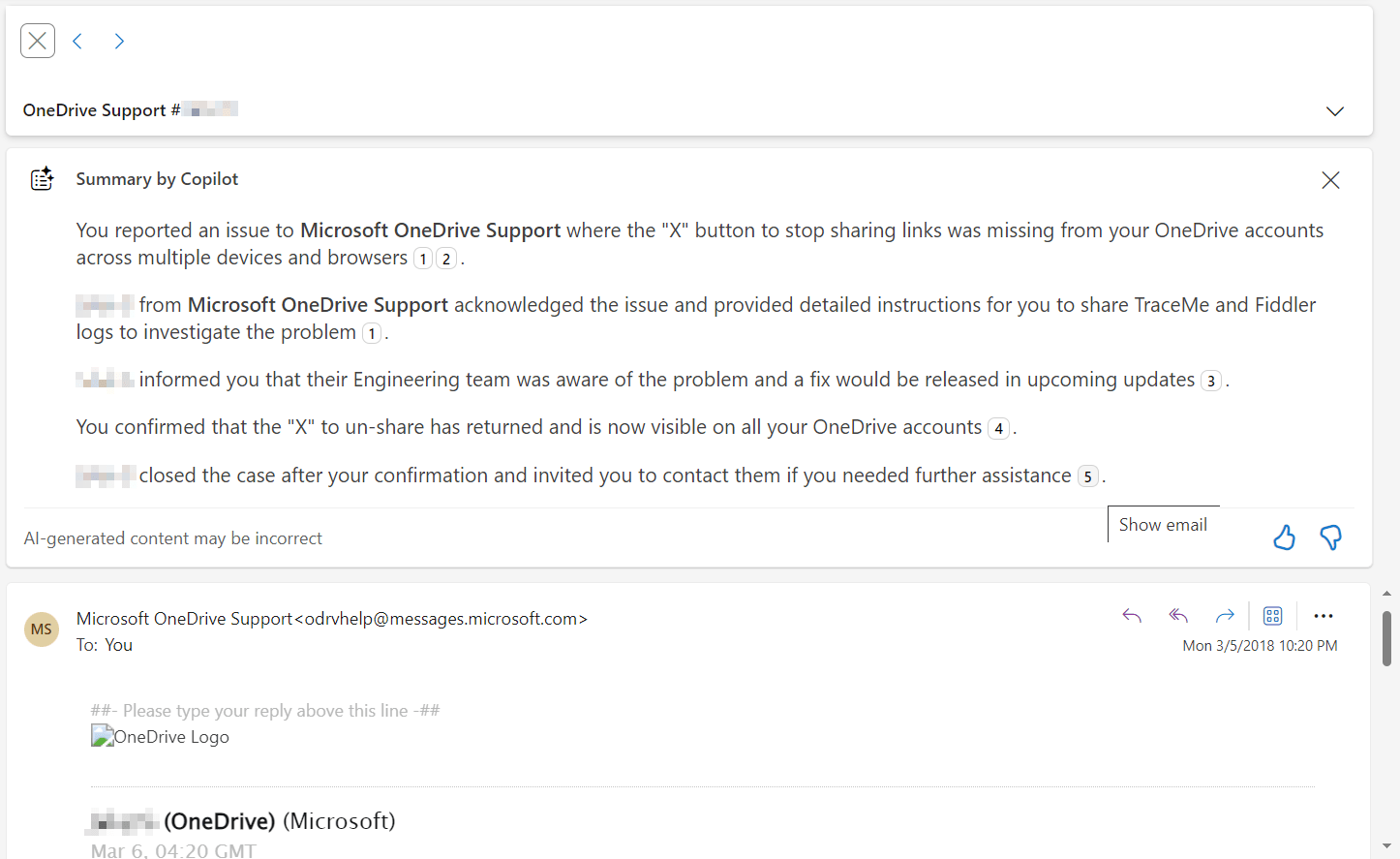Apple is on the cusp of becoming the world’s leading ecosystem for personal productivity AI, with the software features introduced at WWDC soon to be accompanied by the world’s most computationally powerful (yet efficient) Macs, iPads, and iPhones.
This fully integrated, platform-wide approach spanning mobile, PC, and even cloud is not currently matched by anyone else in the business. That Apple’s platforms already have hundreds of millions of users means its AI offer should achieve market traction incredibly quickly, even as it works in partnership with AI firms to deliver the things its own intelligence doesn’t do.
Apple’s AI-augmented fab gadgets
Thanks to its powerful processor, the M4 iPad Pro has turned Apple’s tablet sales around, according to IDC. And while Apple’s fastest M4 processor has only been available in the iPad Pro, that still gives developers a perfectly viable machine on which to test software built to exploit Apple’s APIs for AI. No Macs run these chips, yet, but that’s about to change.
Bloomberg’s Mark Gurman (who I imagine has bugging devices across Apple Park, judging from the frequency of his leaks) tells us Apple will put M4 Apple Silicon processors inside the MacBook Pro, iMac, and Mac mini this year — with the rest of its Macs set to gain these chips in 2025.
There is little doubt that the upgrade to an M4 Mac will be hugely tempting for those of us running M1 models.
When the going gets tough, Apple goes pro
Given the steady improvements in computational power and battery life in each iteration of Apple’s chips, the upgrade may be as significant as the original transition from Intel to Apple Silicon was. This also means the world’s most personal and private AI will run natively on the world’s fastest low-energy computers.
That’s by design, of course, and was more or less hinted at by Apple CEO Tim Cook who said recently, “We will continue to make significant investments in this technology and dedicate ourselves to the innovation that will unlock its full potential.”
Gurman’s news follows hotly on speculation Apple will actually introduce Apple Intelligence features a little later than had originally been expected. Again, that makes plenty of sense if the intention is to introduce Apple Intelligence alongside a host of new — and powerful — devices capable of running it.
Reading between the lines, the significance is that by the end of 2024, Apple will offer a full-fledged AI-augmented ecosystem in every plausible productivity category: smartphone, computer, and tablet. Some elements of Apple Intelligence will eventually make it to other devices as well.
When Black Friday comes around again, Apple will be offering a range of devices that also have the best user satisfaction rankings in the industry.
If there’s a one more component to this, it has to be that Apple’s unique approach to privacy means that when it comes to AI, it is already forging a path toward the on-device, edge-based, cloud secure tools enterprise users need.
And it’s doing so at precisely the same time as the recent Crowdstrike disaster showed the inherent weakness of the dominant PC platform. For Apple, the Mac, and the company’s other products, the only way is up.
Please follow me on Mastodon, or join me in the AppleHolic’s bar & grill and Apple Discussions groups on MeWe.