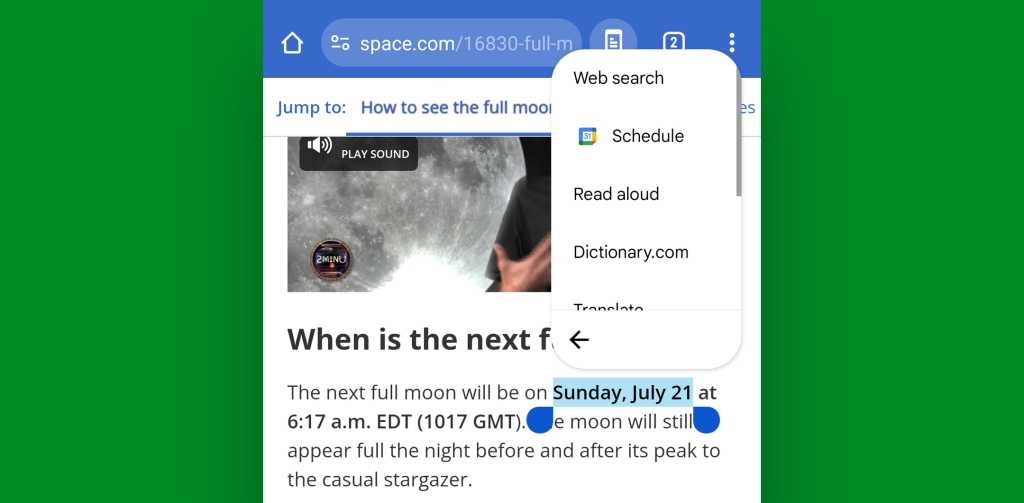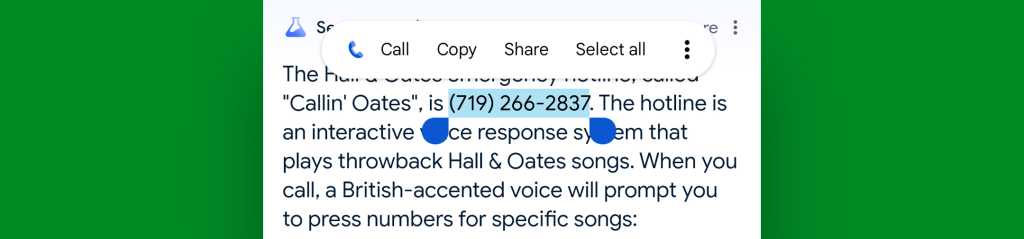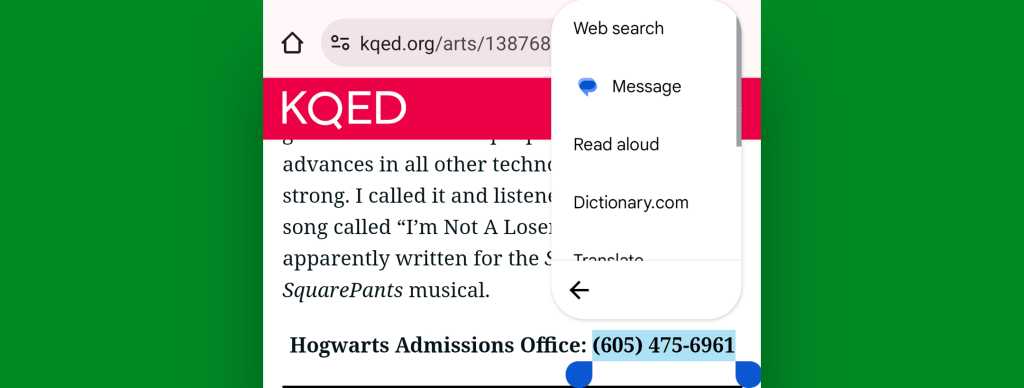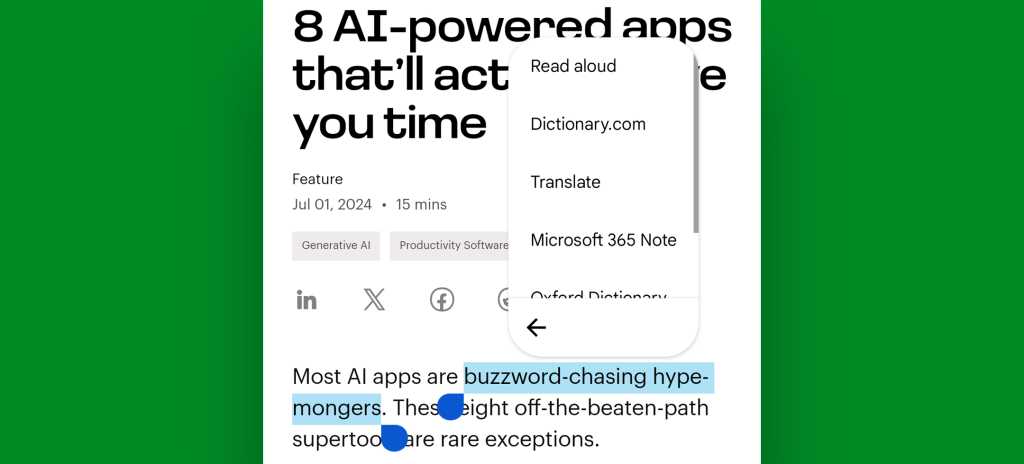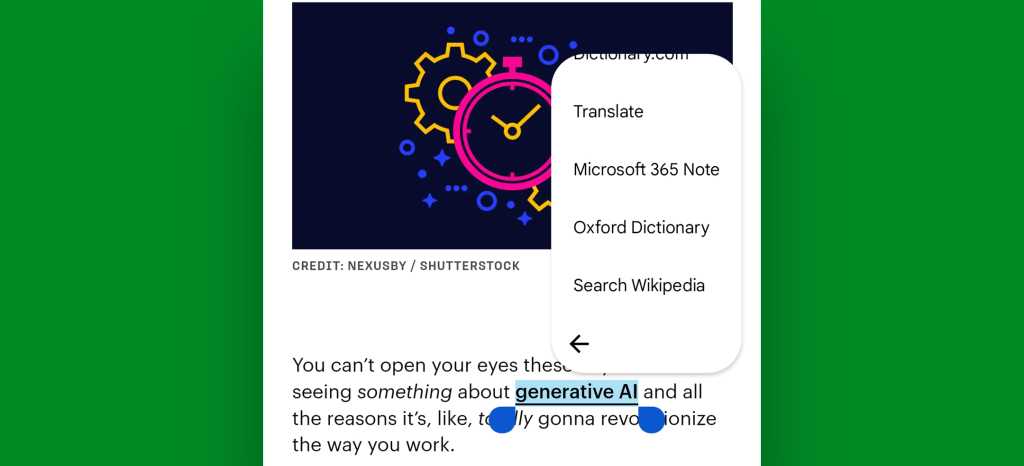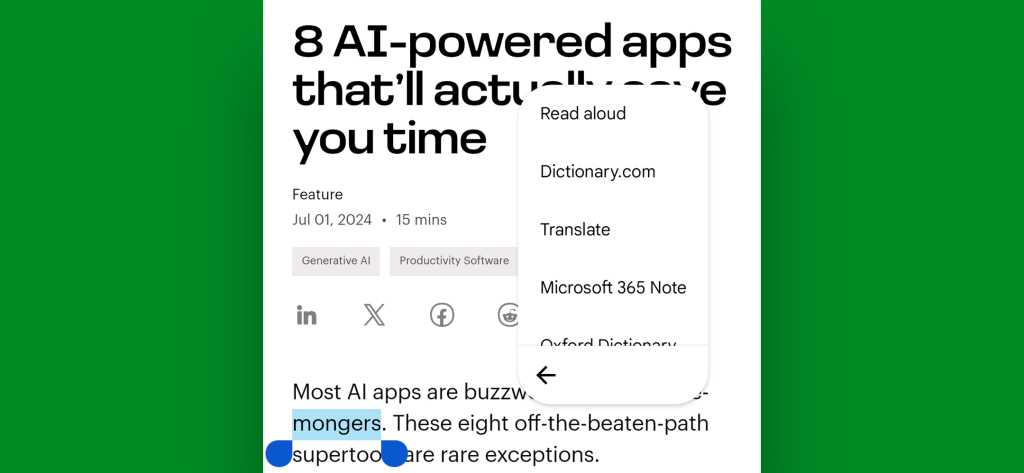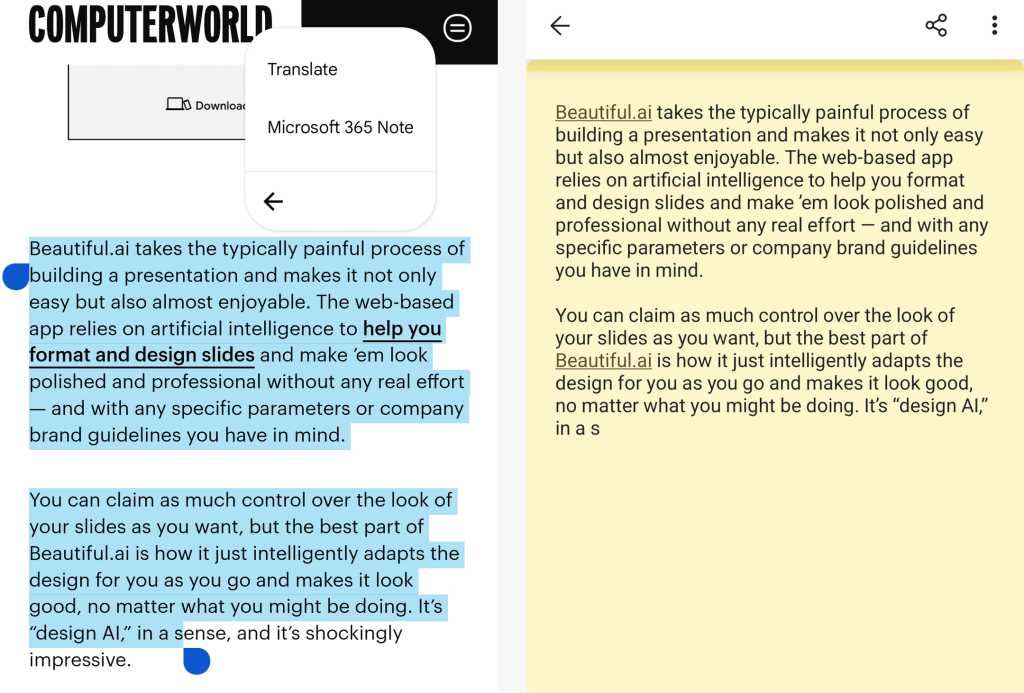We all dream of all-day battery life — the ability to use a laptop away from an outlet for an entire workday, or longer. But while everyone’s talking about the long battery life promised by new Qualcomm Snapdragon chips and upcoming Intel CPUs, you don’t have to buy something new to enjoy better battery life this minute.
This collection of tips will give you more time on battery, whether you’re running Windows 11 or Windows 10. These are good even if you have a modern laptop with the latest hardware, too — you’ll get better battery life if you keep them in mind.
Want more tips and tricks for making the most of your PC? Sign up for my free Windows Intelligence newsletter to get three things to try every Friday and free in-depth Windows Field Guides as a special welcome bonus.
Windows battery life tip #1: Start saving
If you’re going to be away from a power outlet for a while or your laptop’s battery seems to be draining too fast, you’ll want to activate Battery Saver or Energy Saver. In this mode, Windows makes a variety of tweaks to lower power consumption — for example, it limits some background tasks and lowers your screen brightness. By default, Windows will automatically activate this option around 30% battery to save power. However, you can turn on battery saver whenever you like — or make Windows always enable this setting when you’re on the go.
On Windows 11, you turn on Battery Saver by clicking the system tray icons at the right side of your taskbar and clicking the “Battery Saver” or “Energy Saver” button. (The name depends on which version of Windows 11 you have.) If the option is grayed out, that’s because your computer is plugged in — you can only activate this option when you’re unplugged.
To make Windows use this mode automatically, head to Settings > System > Power & battery and tweak the options under “Battery Saver” or “Energy Saver.” If you set to “Always” automatically turn on, Windows will always use this feature whenever your laptop is running on battery power.
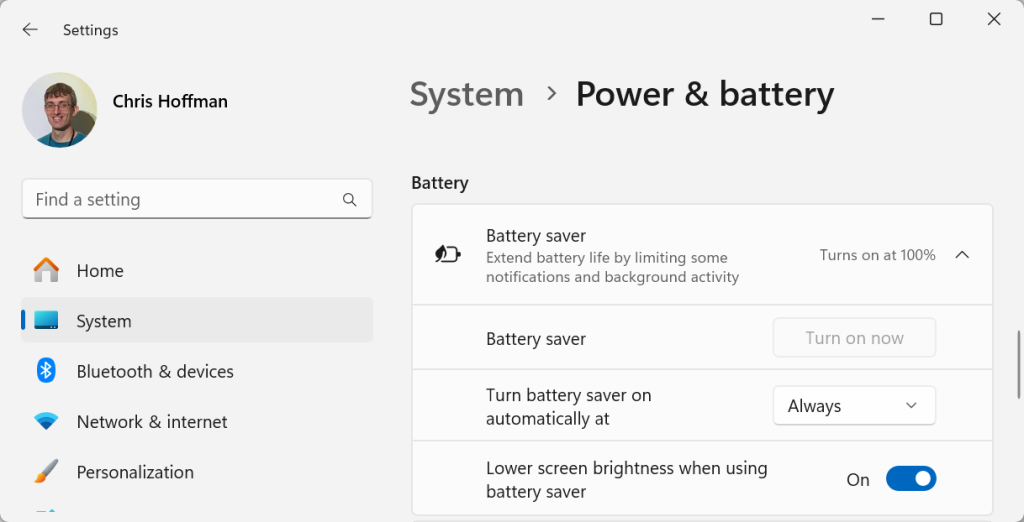
Chris Hoffman, IDG
To turn on Battery Saver in Windows 10, click the notification bubble icon at the right side of the taskbar, click “Expand” if you don’t see all the icons, and then click the “Battery Saver” icon. To use this mode automatically, head to Settings > System > Battery and select “Always” under “Turn Battery Saver on automatically.”
Windows battery life tip #2: Power up your power mode
For maximum battery life, be sure to select the right power mode. By default, Windows often uses “Balanced” power mode. You can select “Best power efficiency” to save some battery power at the cost of a little bit of performance.
To choose your power mode on Windows 11, go to Settings > System > Power & battery. Use the “Power mode” box to select “Best power efficiency” or at least “Balanced.” The “Best performance” setting will drain your battery faster.
On Windows 10, click the battery icon in your system tray and drag the slider to configure your power mode.
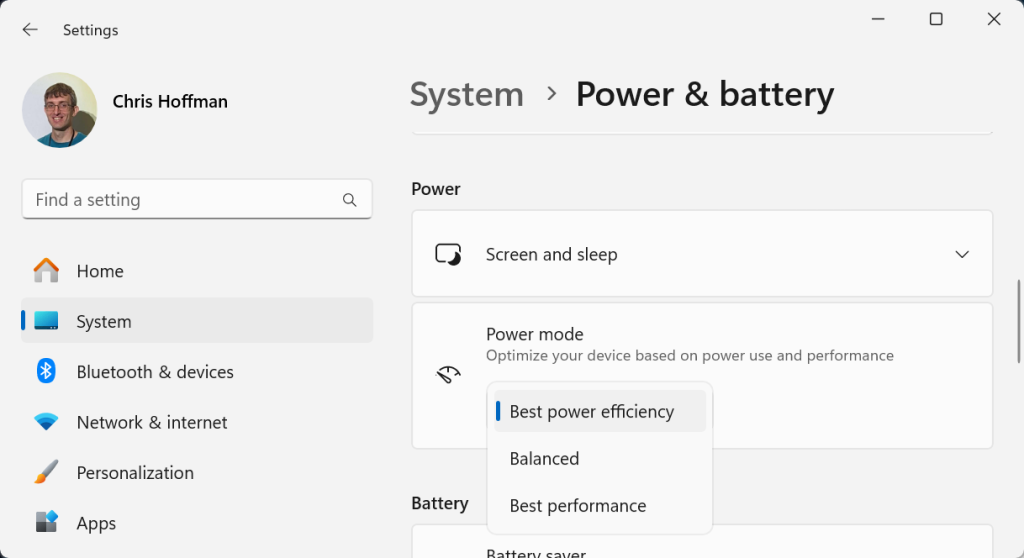
Chris Hoffman, IDG
Windows battery life tip #3: Be bright about brightness
Your laptop’s display is one of the biggest energy hogs on your system. The brighter the display, the more power it uses. Try to set your brightness on the low side to prolong battery life.
To adjust screen brightness, you can often use function keys on your computer’s keyboard. On Windows 11, you can also click the system tray icons at the bottom right corner of your taskbar and use the brightness slider.
On Windows 10, click the notification bubble on the right side of your taskbar and use the brightness slider. If you don’t see it there, click “Expand.”
Windows battery life tip #4: Wake up to smarter sleep settings
Your laptop can automatically turn off its display and go to sleep when you’re not interacting with it. The more aggressive you make these settings, the more power you can save. For example, if you set your computer to sleep three minutes after you stop interacting with it, you’ll save more battery power than if you set it to sleep after 10 minutes.
To find these settings on Windows 11 or Windows 10, head to Settings > System > Power & battery. Under “Screen and sleep,” change the “On battery power, turn off my screen after” and “On battery power, put my device to sleep after” settings.
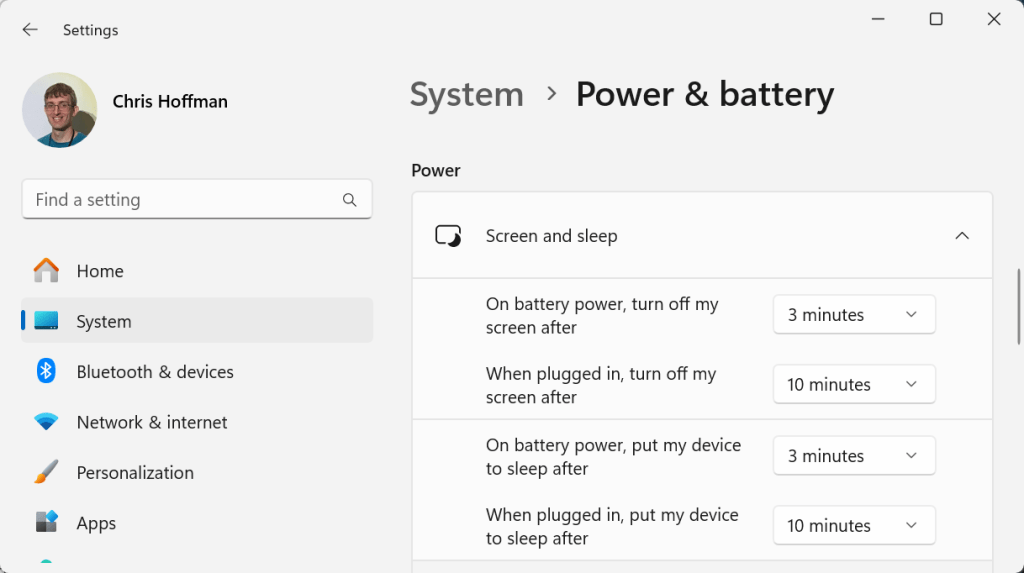
Chris Hoffman, IDG
Windows battery life tip #5: Bat down battery hogs
The above tweaks will help you stop Windows and your PC’s display from draining as much battery power. But applications are also a major factor.
Windows tracks which apps are using the most battery power, and you can check on which ones are the problem. To see which apps have been draining your battery on Windows 11, head to Settings > System > Power & battery. Expand the “Battery usage” section and look under “Battery usage per app.” On Windows 10, head to Settings > System > Battery and look under “Battery usage per app.”
The information here will tell you a lot. It’s normal to see applications you use the most using lots of battery — your web browser of choice may be on top of the list. But you may also see some surprises, and you canconsider switching to a different app if anything seems unusually battery hungry. (If you don’t use an application and see it’s draining battery power in the background, you might just want to uninstall it.)
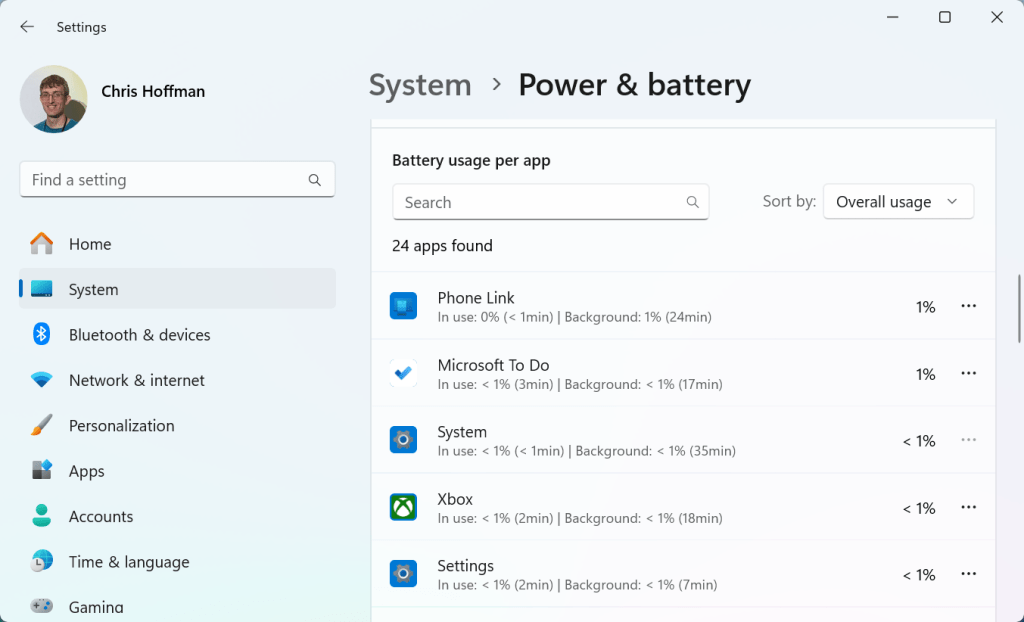
Chris Hoffman, IDG
Windows battery life tip #6: Do an energy audit
While the Settings app will show you which apps have been using the most power recently, the Task Manager can show you which apps are using the most energy right now.
To find this, open the Task Manager — either press Ctrl+Shift+Esc or right-click an empty spot on the taskbar and select “Task Manager.”
On the main processes list pane, right-click the heading bar and check “Power usage.” You’ll get a column showing which applications are using the most power right now, and you can click it to sort by power usage. You can also activate “Power usage trend” to get an idea of recent power usage, not just power usage at the current moment.
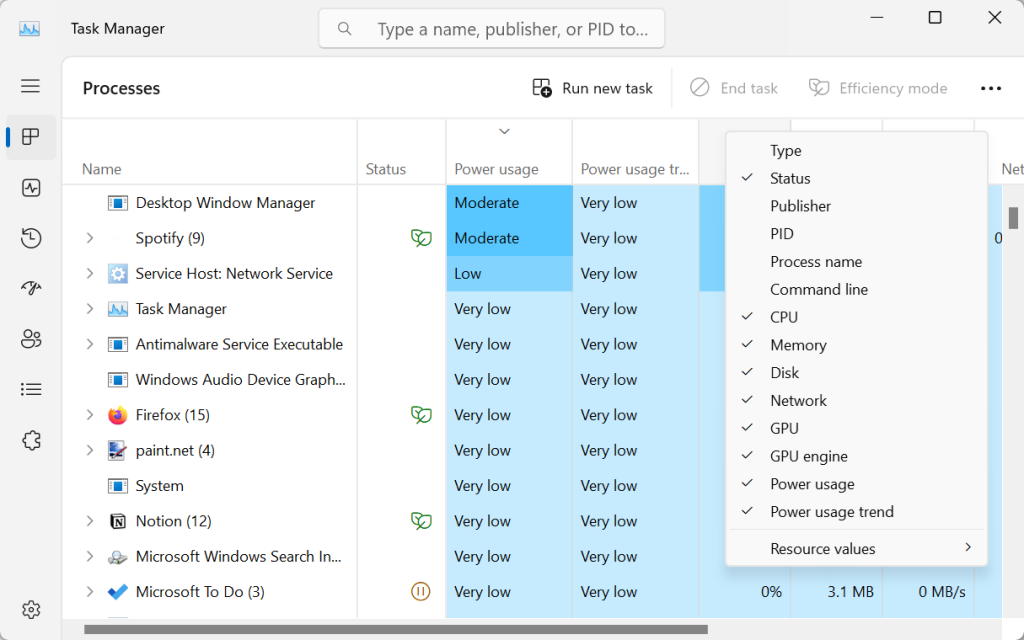
Chris Hoffman, IDG
Windows battery life tip #7: Battle background drain
Applications that launch at startup and run in the background can waste battery power, too. I recommend looking at your system tray, clicking the little up arrow on your taskbar, and closing any applications you don’t use.
To stop them from launching at startup, use the Task Manager. First, open it by pressing Ctrl+Shift+Esc. Click over to the “Startup” tab. Look at this list and turn off applications you don’t use or need — you can right-click an app and select “Disable” to stop it from launching when you sign in. Or, if you’re not sure what an application does, right-click it and select “Search online” for more information.
If you don’t use the application at all, you can uninstall it completely.
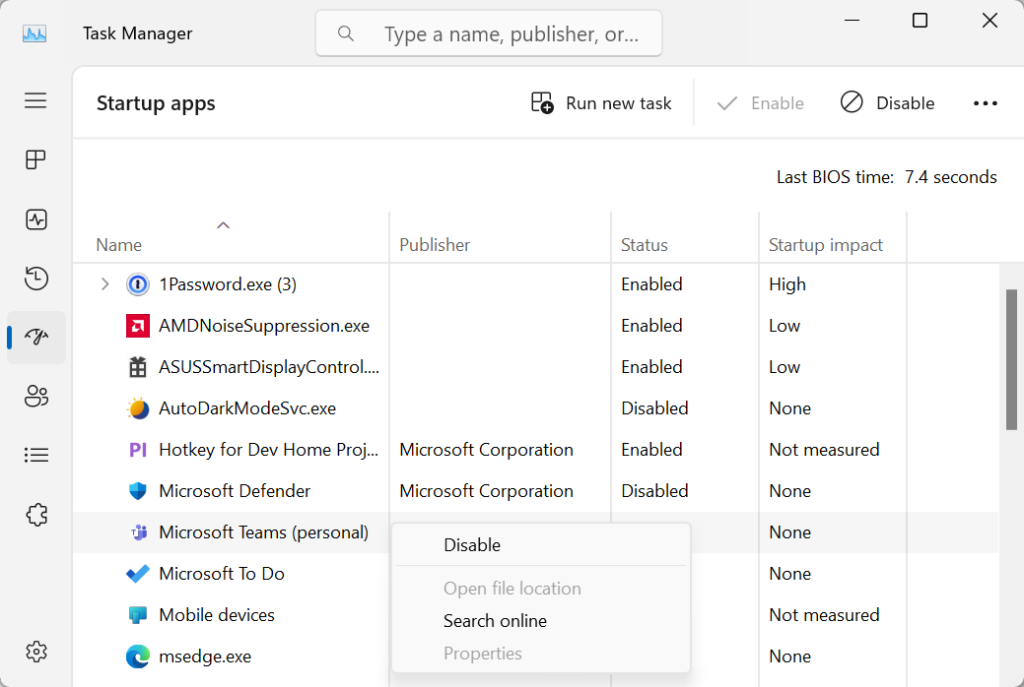
Chris Hoffman, IDG
Windows battery life tip #8: Go on an app diet
While it’s natural that the apps you use the most will use a good amount of battery power, the “Battery usage per app” list in the Windows Settings app offers clues that some of your applications are unusually heavy.
If an app seems particularly power-hungry, try switching to a different one. If you have a lot of browser extensions in Chrome, Edge, Firefox, or whatever your web browser of choice is, you might want to turn some of them off.
You may also want to wait and run heavier tasks when you’re connected to an outlet. So, if you need to perform a huge download or install a lot of applications, do that while plugged in.
Windows battery life tip #9: Shut down
Ideally, we could all just close our laptops when we’re not using them. They’d go to sleep and be ready when we open them back up. And you absolutely can use your laptop in this way. If you’re happy with your battery life, go right ahead.
But, if your battery life isn’t where you want it to be — and if you find yourself opening up your laptop and being surprised at how much it drained when not in use — you might want to fully shut down your laptop when you’re not using it. Just use the power options in the Start menu.
There are a few reasons sleep mode isn’t ideal for laptop battery life: Windows will wake up your sleeping laptop to perform updates and other tasks, and power-saving settings might sometimes not work quite right, leading to fast battery drain when your laptop should be sleeping and sipping power.
At the end of the day — or if you won’t be using your laptop for a while — consider shutting it down rather than just letting it sleep.
This isn’t a great tip all of the time. If you’re just stepping away and you’ll be back shortly, your laptop will use more power to shut down and then boot up than just using sleep mode. But if you’re throwing your laptop in a bag and don’t plan on using it until the next day, powering it off is ideal.
Windows battery life tip #10: Plan for long-term health
Battery life isn’t just about the software choices you make. It’s also about preserving the physical health of your battery. All batteries degrade over time — that’s just entropy. But how fast they degrade is up to you.
For example, heat is a battery’s worst enemy. You should avoid leaving your laptop in direct summer sunlight or very hot cars.
It’s also a good idea to charge your laptop frequently — it’s better to top it off more often than to always let it drain down to 0%.
However, you might preserve your battery power by only charging it to 80%. Some laptop manufacturers include utilities with options that will let you set them to charge to 80%, while many modern Windows laptops now include “Smart charging” features that do the same thing.
At the end of the day, this isn’t about perfection. Sometimes your laptop has to be outside on a hot day, and sometimes you’ll drain it to 0%. And, if your laptop doesn’t include an easy way to limit charging to 80%, there’s no point in driving yourself crazy by always trying to unplug at 80%.
But by keeping these best practices in mind, you’ll preserve your laptop’s battery health and get better battery life for a long time to come.
There’s more PC advice where this came from! Check out my free Windows Intelligence newsletter — I’ll send you three things to try every Friday. Plus, get free copies of Paul Thurrott’s Windows 11 and Windows 10 Field Guides (a $10 value) as a special welcome gift.